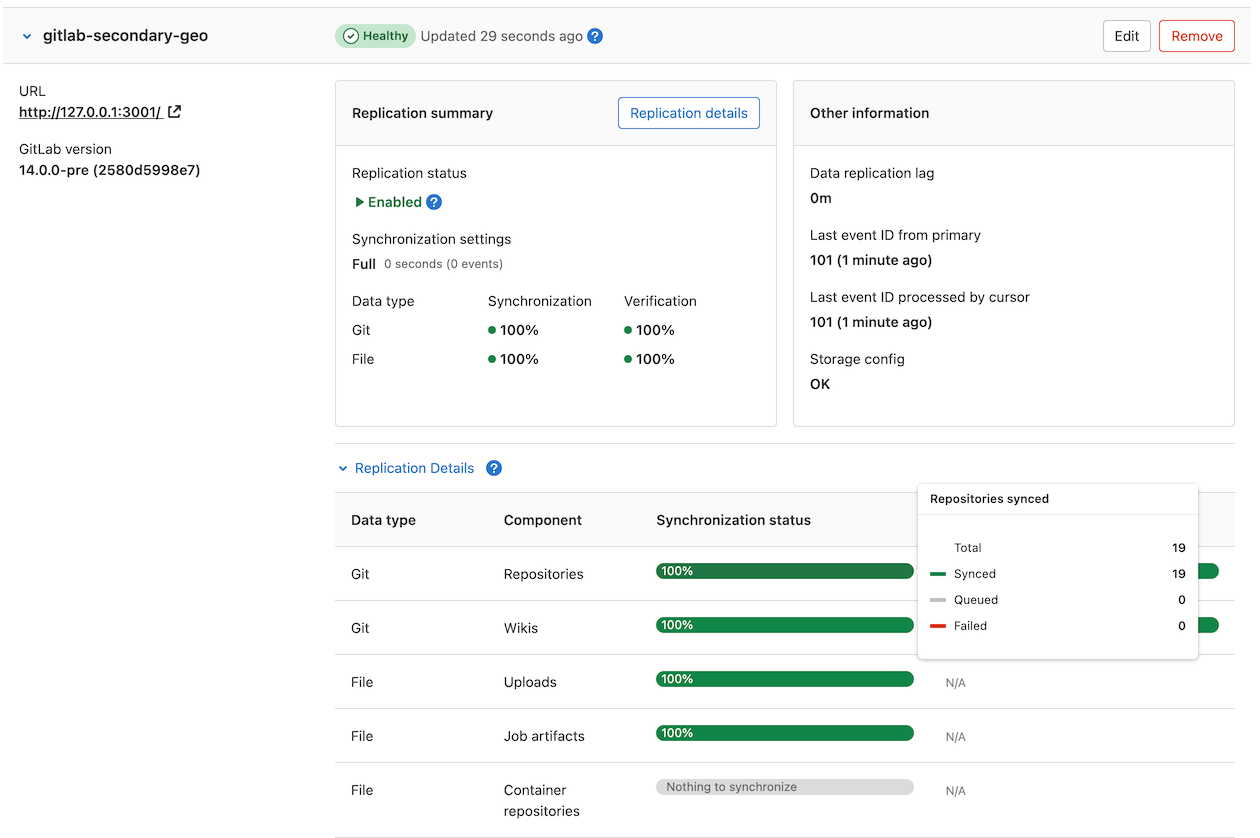-
Configuring a new secondary node
- Step 1. Manually replicate secret GitLab values
- Step 2. Manually replicate the primary node’s SSH host keys
- Step 3. Add the secondary node
- Step 4. (Optional) Configuring the secondary node to trust the primary node
- Step 5. Enable Git access over HTTP/HTTPS
- Step 6. Verify proper functioning of the secondary node
- Selective synchronization
- Upgrading Geo
- Troubleshooting
Geo configuration
Configuring a new secondary node
The basic steps of configuring a secondary node are to:
- Replicate required configurations between the primary node and the secondary nodes.
- Configure a tracking database on each secondary node.
- Start GitLab on each secondary node.
You are encouraged to first read through all the steps before executing them in your testing/production environment.
Step 1. Manually replicate secret GitLab values
GitLab stores a number of secret values in the /etc/gitlab/gitlab-secrets.json
file which must be the same on all nodes. Until there is
a means of automatically replicating these between nodes (see issue #3789),
they must be manually replicated to the secondary node.
-
SSH into the primary node, and execute the command below:
sudo cat /etc/gitlab/gitlab-secrets.jsonThis displays the secrets that need to be replicated, in JSON format.
-
SSH into the secondary node and login as the
rootuser:sudo -i -
Make a backup of any existing secrets:
mv /etc/gitlab/gitlab-secrets.json /etc/gitlab/gitlab-secrets.json.`date +%F` -
Copy
/etc/gitlab/gitlab-secrets.jsonfrom the primary node to the secondary node, or copy-and-paste the file contents between nodes:sudo editor /etc/gitlab/gitlab-secrets.json # paste the output of the `cat` command you ran on the primary # save and exit -
Ensure the file permissions are correct:
chown root:root /etc/gitlab/gitlab-secrets.json chmod 0600 /etc/gitlab/gitlab-secrets.json -
Reconfigure the secondary node for the change to take effect:
gitlab-ctl reconfigure gitlab-ctl restart
Step 2. Manually replicate the primary node’s SSH host keys
GitLab integrates with the system-installed SSH daemon, designating a user
(typically named git) through which all access requests are handled.
In a Disaster Recovery situation, GitLab system administrators promote a secondary node to the primary node. DNS records for the primary domain should also be updated to point to the new primary node (previously a secondary node). Doing so avoids the need to update Git remotes and API URLs.
This causes all SSH requests to the newly promoted primary node to fail due to SSH host key mismatch. To prevent this, the primary SSH host keys must be manually replicated to the secondary node.
-
SSH into the secondary node and login as the
rootuser:sudo -i -
Make a backup of any existing SSH host keys:
find /etc/ssh -iname ssh_host_* -exec cp {} {}.backup.`date +%F` \; -
Copy OpenSSH host keys from the primary node:
If you can access your primary node using the root user:
# Run this from the secondary node, change `<primary_node_fqdn>` for the IP or FQDN of the server scp root@<primary_node_fqdn>:/etc/ssh/ssh_host_*_key* /etc/sshIf you only have access through a user with
sudoprivileges:# Run this from your primary node: sudo tar --transform 's/.*\///g' -zcvf ~/geo-host-key.tar.gz /etc/ssh/ssh_host_*_key* # Run this from your secondary node: scp <user_with_sudo>@<primary_node_fqdn>:geo-host-key.tar.gz . tar zxvf ~/geo-host-key.tar.gz -C /etc/ssh -
On your secondary node, ensure the file permissions are correct:
chown root:root /etc/ssh/ssh_host_*_key* chmod 0600 /etc/ssh/ssh_host_*_key* -
To verify key fingerprint matches, execute the following command on both nodes:
for file in /etc/ssh/ssh_host_*_key; do ssh-keygen -lf $file; doneYou should get an output similar to this one and they should be identical on both nodes:
1024 SHA256:FEZX2jQa2bcsd/fn/uxBzxhKdx4Imc4raXrHwsbtP0M root@serverhostname (DSA) 256 SHA256:uw98R35Uf+fYEQ/UnJD9Br4NXUFPv7JAUln5uHlgSeY root@serverhostname (ECDSA) 256 SHA256:sqOUWcraZQKd89y/QQv/iynPTOGQxcOTIXU/LsoPmnM root@serverhostname (ED25519) 2048 SHA256:qwa+rgir2Oy86QI+PZi/QVR+MSmrdrpsuH7YyKknC+s root@serverhostname (RSA) -
Verify that you have the correct public keys for the existing private keys:
# This will print the fingerprint for private keys: for file in /etc/ssh/ssh_host_*_key; do ssh-keygen -lf $file; done # This will print the fingerprint for public keys: for file in /etc/ssh/ssh_host_*_key.pub; do ssh-keygen -lf $file; doneThe output for private keys and public keys command should generate the same fingerprint. -
Restart
sshdon your secondary node:# Debian or Ubuntu installations sudo service ssh reload # CentOS installations sudo service sshd reload -
Verify SSH is still functional.
SSH into your GitLab secondary server in a new terminal. If you are unable to connect, verify the permissions are correct according to the previous steps.
Step 3. Add the secondary node
-
SSH into your GitLab secondary server and login as root:
sudo -i -
Edit
/etc/gitlab/gitlab.rband add a unique name for your node. You need this in the next steps:# The unique identifier for the Geo node. gitlab_rails['geo_node_name'] = '<node_name_here>' -
Reconfigure the secondary node for the change to take effect:
gitlab-ctl reconfigure - On the top bar, select Menu > Admin.
- On the left sidebar, select Geo > Nodes.
- Select New node.

- Fill in Name with the
gitlab_rails['geo_node_name']in/etc/gitlab/gitlab.rb. These values must always match exactly, character for character. - Fill in URL with the
external_urlin/etc/gitlab/gitlab.rb. These values must always match, but it doesn’t matter if one ends with a/and the other doesn’t. - Optionally, choose which groups or storage shards should be replicated by the secondary node. Leave blank to replicate all. Read more in selective synchronization.
- Select Add node to add the secondary node.
-
SSH into your GitLab secondary server and restart the services:
gitlab-ctl restartCheck if there are any common issue with your Geo setup by running:
gitlab-rake gitlab:geo:check -
SSH into your primary server and login as root to verify the secondary node is reachable or there are any common issue with your Geo setup:
gitlab-rake gitlab:geo:check
Once added to the Geo administration page and restarted, the secondary node automatically starts replicating missing data from the primary node in a process known as backfill. Meanwhile, the primary node starts to notify each secondary node of any changes, so that the secondary node can act on those notifications immediately.
Be sure the secondary node is running and accessible. You can sign in to the secondary node with the same credentials as were used with the primary node.
Step 4. (Optional) Configuring the secondary node to trust the primary node
You can safely skip this step if your primary node uses a CA-issued HTTPS certificate.
If your primary node is using a self-signed certificate for HTTPS support, you need to add that certificate to the secondary node’s trust store. Retrieve the certificate from the primary node and follow these instructions on the secondary node.
Step 5. Enable Git access over HTTP/HTTPS
Geo synchronizes repositories over HTTP/HTTPS, and therefore requires this clone method to be enabled. This is enabled by default, but if converting an existing node to Geo it should be checked:
On the primary node:
- On the top bar, select Menu > Admin.
- On the left sidebar, select Settings > General.
- Expand Visibility and access controls.
- Ensure “Enabled Git access protocols” is set to either “Both SSH and HTTP(S)” or “Only HTTP(S)”.
Step 6. Verify proper functioning of the secondary node
You can sign in to the secondary node with the same credentials you used with the primary node. After you sign in:
- On the top bar, select Menu > Admin.
- On the left sidebar, select Geo > Nodes.
- Verify that it’s correctly identified as a secondary Geo node, and that Geo is enabled.
The initial replication, or ‘backfill’, is probably still in progress. You can monitor the synchronization process on each Geo node from the primary node’s Geo Nodes dashboard in your browser.
If your installation isn’t working properly, check the troubleshooting document.
The two most obvious issues that can become apparent in the dashboard are:
- Database replication not working well.
- Instance to instance notification not working. In that case, it can be
something of the following:
- You are using a custom certificate or custom CA (see the troubleshooting document).
- The instance is firewalled (check your firewall rules).
Please note that disabling a secondary node stops the synchronization process.
Please note that if git_data_dirs is customized on the primary node for multiple
repository shards you must duplicate the same configuration on each secondary node.
Point your users to the Using a Geo Site guide.
Currently, this is what is synced:
- Git repositories.
- Wikis.
- LFS objects.
- Issues, merge requests, snippets, and comment attachments.
- Users, groups, and project avatars.
Selective synchronization
Geo supports selective synchronization, which allows administrators to choose which projects should be synchronized by secondary nodes. A subset of projects can be chosen, either by group or by storage shard. The former is ideal for replicating data belonging to a subset of users, while the latter is more suited to progressively rolling out Geo to a large GitLab instance.
It is important to note that selective synchronization:
- Does not restrict permissions from secondary nodes.
- Does not hide project metadata from secondary nodes.
- Since Geo currently relies on PostgreSQL replication, all project metadata gets replicated to secondary nodes, but repositories that have not been selected are empty.
- Does not reduce the number of events generated for the Geo event log.
- The primary node generates events as long as any secondary nodes are present. Selective synchronization restrictions are implemented on the secondary nodes, not the primary node.
Git operations on unreplicated repositories
Introduced in GitLab 12.10 for HTTP(S) and in GitLab 13.0 for SSH.
Git clone, pull, and push operations over HTTP(S) and SSH are supported for repositories that exist on the primary node but not on secondary nodes. This situation can occur when:
- Selective synchronization does not include the project attached to the repository.
- The repository is actively being replicated but has not completed yet.
Upgrading Geo
See the updating the Geo nodes document.
Troubleshooting
See the troubleshooting document.