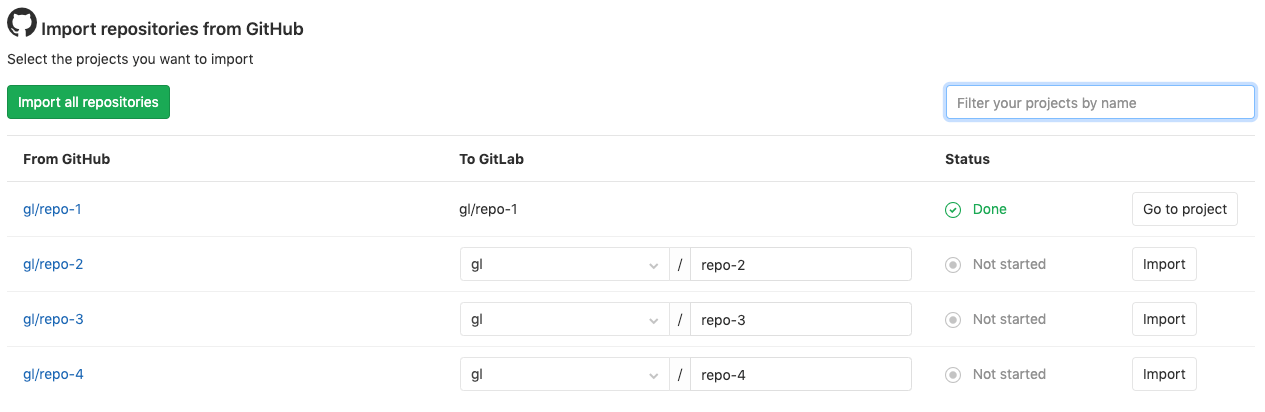- Use cases
- How it works
- Import your GitHub repository into GitLab
- Mirroring and pipeline status sharing
- Improve the speed of imports on self-managed instances
Import your project from GitHub to GitLab
Using the importer, you can import your GitHub repositories to GitLab.com or to your self-managed GitLab instance.
The following aspects of a project are imported:
- Repository description (GitLab.com & 7.7+)
- Git repository data (GitLab.com & 7.7+)
- Issues (GitLab.com & 7.7+)
- Pull requests (GitLab.com & 8.4+)
- Wiki pages (GitLab.com & 8.4+)
- Milestones (GitLab.com & 8.7+)
- Labels (GitLab.com & 8.7+)
- Release note descriptions (GitLab.com & 8.12+)
- Pull request review comments (GitLab.com & 10.2+)
- Pull request reviews (GitLab.com & 13.7+)
- Pull request “merged by” information (GitLab.com & 13.7+)
- Regular issue and pull request comments
- Git Large File Storage (LFS) Objects
References to pull requests and issues are preserved (GitLab.com & 8.7+), and each imported repository maintains visibility level unless that visibility level is restricted, in which case it defaults to the default project visibility.
The namespace is a user or group in GitLab, such as gitlab.com/janedoe or gitlab.com/customer-success. You can do some bulk actions to move projects to different namespaces in the rails console.
This process does not migrate or import any types of groups or organizations from GitHub to GitLab.
Use cases
The steps you take depend on whether you are importing from GitHub.com or GitHub Enterprise, as well as whether you are importing to GitLab.com or self-managed GitLab instance.
- If you’re importing to GitLab.com, you can alternatively import GitHub repositories using a personal access token. We do not recommend this method, as it does not associate all user activity (such as issues and pull requests) with matching GitLab users.
- If you’re importing to a self-managed GitLab instance, you can alternatively use the GitHub Rake task to import projects without the constraints of a Sidekiq worker.
- If you’re importing from GitHub Enterprise to your self-managed GitLab instance, you must first enable
GitHub integration.
- To import projects from GitHub Enterprise to GitLab.com, use the Import API.
- If you’re importing from GitHub.com to your self-managed GitLab instance, you do not need to set up GitHub integration. You can use the Import API.
How it works
When issues and pull requests are being imported, the importer attempts to find their GitHub authors and assignees in the database of the GitLab instance (note that pull requests are called “merge requests” in GitLab).
For this association to succeed, each GitHub author and assignee in the repository must meet one of the following conditions prior to the import:
- Have previously logged in to a GitLab account using the GitHub icon.
-
Have a GitHub account with a public-facing email address that matches their GitLab account’s email address.
GitLab content imports that use GitHub accounts require that the GitHub public-facing email address is populated so that all comments and contributions are properly mapped to the same user in GitLab. GitHub Enterprise (on premise) does not require this field to be populated to use the product, so you may need to add it on existing GitHub Enterprise accounts for imported content to be properly mapped to the user in the new system. Refer to GitHub documentation for instructions on how to add that address.
If a user referenced in the project is not found in the GitLab database, the project creator (typically the user that initiated the import process) is set as the author/assignee, but a note on the issue mentioning the original GitHub author is added.
The importer creates any new namespaces (groups) if they do not exist, or, if the namespace is taken, the repository is imported under the namespace of the user who initiated the import process. The namespace/repository name can also be edited, with the proper permissions.
The importer will also import branches on forks of projects related to open pull requests. These branches will be
imported with a naming scheme similar to GH-SHA-username/pull-request-number/fork-name/branch. This may lead to
a discrepancy in branches compared to those of the GitHub repository.
For additional technical details, you can refer to the GitHub Importer developer documentation.
For an overview of the import process, see the video Migrating from GitHub to GitLab.
Import your GitHub repository into GitLab
Use the GitHub integration
Before you begin, ensure that any GitHub users who you want to map to GitLab users have either:
- A GitLab account that has logged in using the GitHub icon - or -
- A GitLab account with an email address that matches the publicly visible email address in the profile of the GitHub user
User-matching attempts occur in that order, and if a user is not identified either way, the activity is associated with the user account that is performing the import.
- From the top navigation bar, click + and select New project.
- Select the Import project tab and then select GitHub.
- Select the first button to List your GitHub repositories. You are redirected to a page on GitHub to authorize the GitLab application.
- Click Authorize GitlabHQ. You are redirected back to the GitLab Import page and all of your GitHub repositories are listed.
- Continue on to selecting which repositories to import.
Use a GitHub token
If you are not using the GitHub integration, you can still perform an authorization with GitHub to grant GitLab access your repositories:
- Go to https://github.com/settings/tokens/new
- Enter a token description.
- Select the repository scope.
- Click Generate token.
- Copy the token hash.
- Go back to GitLab and provide the token to the GitHub importer.
- Hit the List Your GitHub Repositories button and wait while GitLab reads your repositories’ information. Once done, you’ll be taken to the importer page to select the repositories to import.
Select which repositories to import
After you have authorized access to your GitHub repositories, you are redirected to the GitHub importer page and your GitHub repositories are listed.
- By default, the proposed repository namespaces match the names as they exist in GitHub, but based on your permissions, you can choose to edit these names before you proceed to import any of them.
- Select the Import button next to any number of repositories, or select Import all repositories. Additionally, you can filter projects by name. If filter is applied, Import all repositories only imports matched repositories.
- The Status column shows the import status of each repository. You can choose to leave the page open and it will update in real-time or you can return to it later.
- Once a repository has been imported, click its GitLab path to open its GitLab URL.
Mirroring and pipeline status sharing
Depending on your GitLab tier, repository mirroring can be set up to keep your imported repository in sync with its GitHub copy.
Additionally, you can configure GitLab to send pipeline status updates back GitHub with the GitHub Project Integration.
If you import your project using CI/CD for external repository, then both of the above are automatically configured.
Improve the speed of imports on self-managed instances
For large projects it may take a while to import all data. To reduce the time necessary, you can increase the number of Sidekiq workers that process the following queues:
github_importergithub_importer_advance_stage
For an optimal experience, it’s recommended having at least 4 Sidekiq processes (each running a number of threads equal to the number of CPU cores) that only process these queues. It’s also recommended that these processes run on separate servers. For 4 servers with 8 cores this means you can import up to 32 objects (e.g., issues) in parallel.
Reducing the time spent in cloning a repository can be done by increasing network throughput, CPU capacity, and disk performance (e.g., by using high performance SSDs) of the disks that store the Git repositories (for your GitLab instance). Increasing the number of Sidekiq workers will not reduce the time spent cloning repositories.