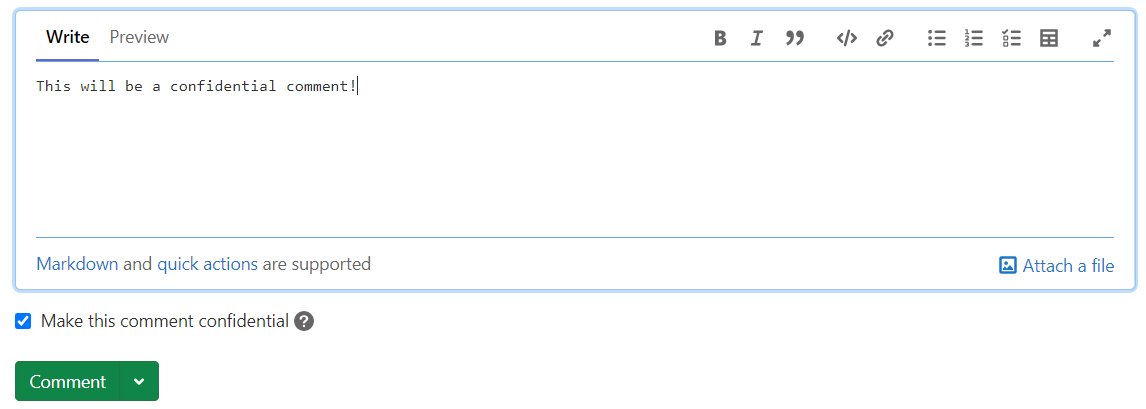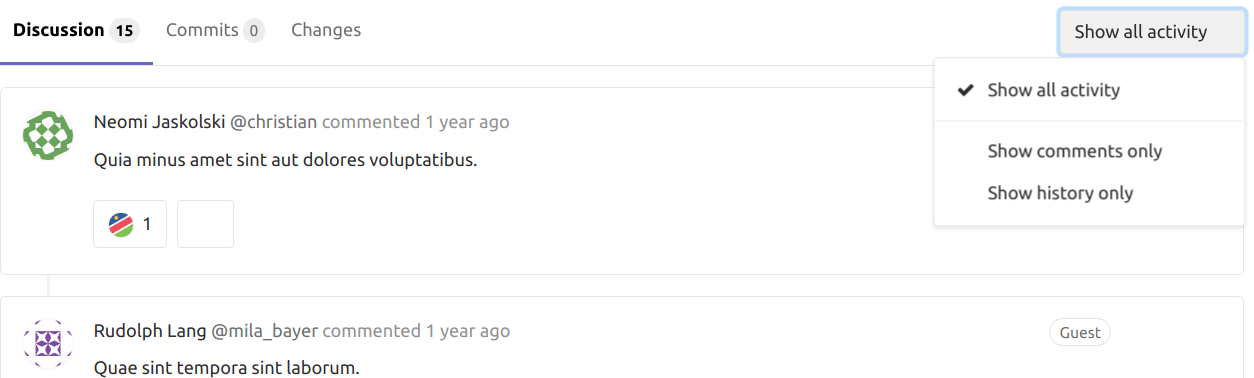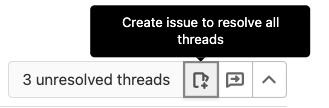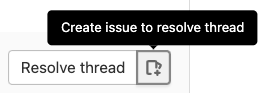- 可以添加评论的地方
- 提及
- 向合并请求差异添加评论
- 添加评论到提交
- 添加评论到图片
- 通过发送邮件回复评论
- 谁可以编辑提交
- 通过锁定议题来阻止评论
- 将评论标记为机密
- 只显示评论
- 查看描述更改历史记录
- 更改活动排序顺序
- 将议题指派给评论用户
- 通过回复标准评论创建主题
- 创建主题而不回复评论
- 解决一个主题
评论和主题
极狐GitLab 鼓励通过评论、主题和代码建议进行交流。
有两种类型的评论:
- 标准评论。
- 主题中的评论,可以被解决。
在评论中,您可以输入 Markdown 并使用快速操作。
您可以在提交差异评论中建议代码更改,用户可以通过用户界面接受。
可以添加评论的地方
您可以在以下位置创建评论:
- 提交差异
- 提交
- 设计
- 史诗
- 议题
- 合并请求
- 代码片段
每个对象最多可以有 5,000 条评论。
提及
您可以使用 @username 或 @groupname 提及实例中存在的用户或群组。所有提到的用户都会收到待办事项和电子邮件的通知。
用户可以在通知设置中为自己更改此设置。
您可以快速查看哪些评论涉及您,因为您自己(当前登录的用户)的提及以不同颜色突出显示。
避免在议题和合并请求中提及 @all,因为它会向该项目组的所有成员发送电子邮件通知。这可能会被认为是垃圾邮件。
向合并请求差异添加评论
您可以向合并请求差异添加注释。 这些评论仍然存在,即使您:
- 变基后强制推送。
- 修改提交。
添加提交差异评论:
- 要选择特定提交,在合并请求上,选择 提交 选项卡,选择提交消息。要查看最新提交,请选择 变更 选项卡。
- 通过您要评论的行,将鼠标悬停在行号上并选择 评论 ()。您可以通过拖动 评论 () 图标来选择多行。
- 输入您的评论并选择 启动评审 或 立即添加评论。
评论显示在合并请求的 讨论 选项卡上。
该评论不会显示在您项目的 仓库 > 提交 页面上。
28719b171a056960dfdc0012b625d0b47b123196 变成 https://gitlab.example.com/example-group/example-project/-/merge_requests/12345/diffs?commit_id=28719b171a056960dfdc0012b625d0b47b123196。添加评论到提交
您可以向特定提交添加评论和主题。
- 在顶部栏上,选择 菜单 > 项目 并找到您的项目。
- 在左侧边栏上,选择 仓库 > 主题。
- 在提交下方的 评论 字段中,输入评论。
- 选择 评论 或选择向下箭头 () 以选择 开启主题。
添加评论到图片
在合并请求和提交详细信息视图中,您可以向图像添加评论。 这个评论也可以是一个主题。
- 将鼠标悬停在图像上。
- 选择您要评论的位置。
图像上会显示一个图标并显示一个评论字段。
通过发送邮件回复评论
如果您配置了”通过电子邮件回复”,您可以通过发送电子邮件来回复评论。
- 当您回复标准评论时,会创建另一个标准评论。
- 当您回复主题评论时,会在主题中创建回复。
- 当您向议题电子邮件地址发送电子邮件时,它会创建标准评论。
您可以在电子邮件回复中使用 Markdown 和 快速操作。
谁可以编辑提交
您可以随时编辑自己的评论。
具有维护者角色或更高级别的任何人也可以编辑其他人发表的评论。
通过锁定议题来阻止评论
您可以在议题或合并请求中阻止公开评论。当您这样做时,只有项目成员可以添加和编辑评论。
先决条件:
- 在合并请求中,您必须至少具有开发者角色。
- 在议题中,您必须至少具有报告者角色。
- 在右侧边栏的 锁定议题 或 锁定合并请求 旁边,选择 编辑。
- 在确认对话框中,选择 锁定。
评论被添加到页面详细信息中。
如果议题或合并请求被锁定并关闭,您将无法重新打开它。
将评论标记为机密
引入于 13.9 版本,在名为
confidential_notes的功能标志后默认禁用。
FLAG:
在自助管理实例上,默认情况下此功能不可用。要使其可用,请让管理员启用名为 confidential_notes 的功能标志。
在 SaaS 上,此功能不可用。您不应将此功能用于生产环境。
您可以将评论设为机密,以便仅对至少具有报告者角色的项目成员可见。
- 在评论下方,选中 将此评论保密 复选框。
- 选择 评论。
您还可以将整个议题保密。
只显示评论
对于有很多评论的议题和合并请求,您可以过滤页面以仅显示评论。
- 打开合并请求的 讨论 选项卡,或者史诗或议题的 概览 选项卡。
- 在页面右侧,从过滤器中选择:
- 显示所有活动:显示所有用户评论和系统注释(议题更新、来自其他议题的提及、对描述的更改等)。
- 仅显示评论:仅显示用户评论。
- 仅显示历史记录:仅显示活动记录。
系统保存您的偏好设置,因此当您从您登录的任何设备再次访问同一页面时,它仍然存在。
查看描述更改历史记录
您可以看到对历史记录中列出的描述所做的更改。
要比较更改,请选择与以前的版本比较。
更改活动排序顺序
您可以颠倒默认顺序,并与按最近项目排序的活动提要进行交互。您的偏好设置保存在本地存储中,并自动应用于您查看的每个议题、合并请求或史诗。
要更改活动排序顺序:
- 选择 最早的(或 最新的)下拉列表。
- 选择最旧或最新的项目首先显示。
将议题指派给评论用户
您可以将议题指派给发表评论的用户。
通过回复标准评论创建主题
当您回复标准评论时,您就创建了一个主题。
先决条件:
- 您必须至少具有 Guest 角色。
- 您必须处于议题、合并请求或史诗中。不支持提交和代码片段中的主题。
要通过回复评论来创建主题:
置顶评论将转换为主题。
创建主题而不回复评论
您可以在不回复标准评论的情况下创建主题。
先决条件:
- 您必须至少具有 Guest 角色。
- 您必须处于议题、合并请求、提交或代码片段中。
创建线程:
- 输入评论。
- 在评论下方的 评论 按钮右侧,选择向下箭头 ()。
- 从列表中选择 开启主题。
- 再次选择 开启主题。
一个主题评论被创建。
解决一个主题
在合并请求中,您可以在想要结束对话时解决主题。
先决条件:
- 您必须至少具有开发人员角色或者是正被审核的更改的作者。
- 可解决主题只能添加到合并请求。它不适用于议题、提交或片段中的评论。
要解决主题:
- 转到主题。
- 执行以下操作之一:
- 在原评论的右上角,选择 解决主题 () 图标。
- 在最后一条回复下方的 回复 字段中,选择 解决主题。
- 在最后一条回复下方的 回复 字段中,输入文本,选中 解决主题 复选框,然后选择 立即添加评论。
在页面顶部,更新了未解决主题的数量:
将合并请求中所有未解决的主题移至议题
如果合并请求中有多个未解决的主题,您可以创建一个议题来分别解决它们。在合并请求中,在页面顶部,选择 创建议题来解决所有主题 ():
所有主题都标记为已解决,并添加了从合并请求到新创建议题的链接。
将合并请求中的一个未解决的主题移至议题
如果您在合并请求中有一个特定的未解决主题,您可以创建一个议题来单独解决它。在合并请求中,在对主题的最后回复下,在 解决主题 旁边,选择 创建议题来解决所有主题 ():
该主题被标记为已解决,并添加了从合并请求到新创建议题的链接。
除非所有主题都已解决,否则阻止合并
您可以阻止合并请求被合并,直到所有主题都得到解决。
- 在顶部栏上,选择 菜单 > 项目 并找到您的项目。
- 在左侧边栏上,选择 设置 > 通用。
- 展开 合并请求。
- 在 合并检查 下,选中 所有讨论都必须解决 复选框。
- 选择 保存更改。
当主题过期,自动解决合并请求中的主题
您可以将合并请求设置为,在使用新推送修改行时,自动解决主题。
- 在顶部栏上,选择 菜单 > 项目 并找到您的项目。
- 在左侧边栏上,选择 设置 > 通用。
- 展开 合并请求。
- 在 合并选项 下,选中 自动解决过期的合并请求差异相关讨论 复选框。
- 选择 保存更改。
如果推送使差异部分过期,则主题现在已解决。 未更改的行上的主题和顶级可解决主题仍未解决。