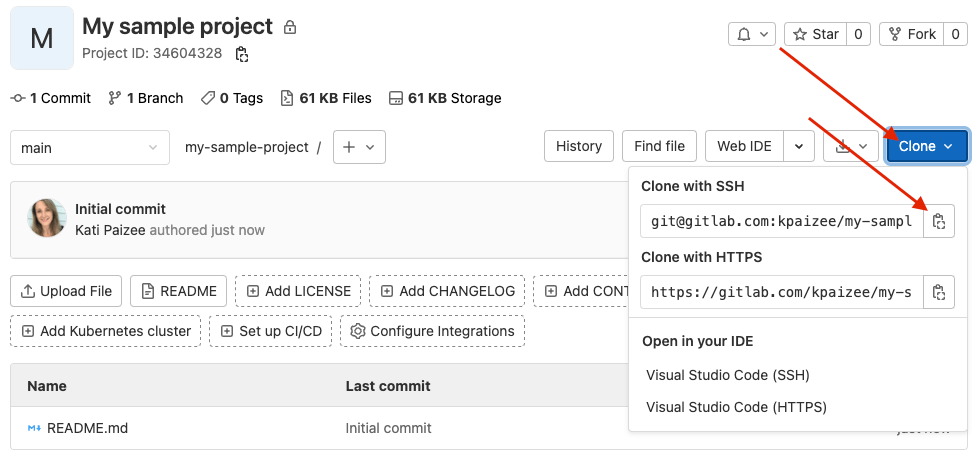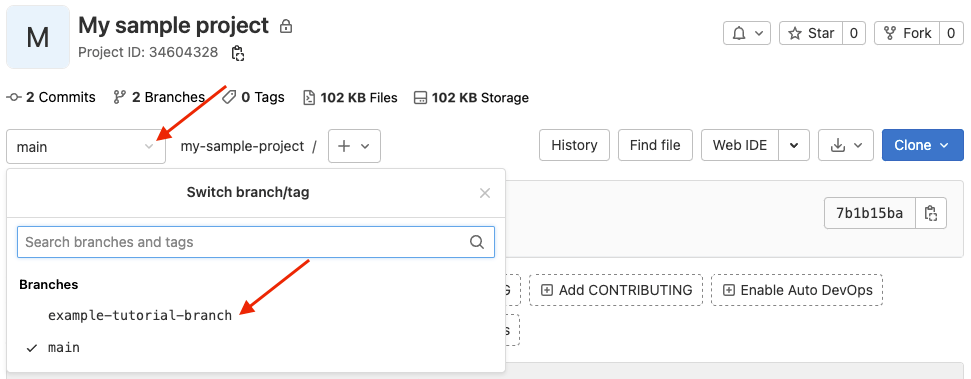进行第一次 Git 提交
本教程包含一些关于 Git 的工作原理,引导您完成创建自己的项目、编辑文件以及从命令行将更改提交到 Git 仓库的步骤。
完成后,您将拥有一个可以练习使用 Git 的项目。
您需要什么
在您开始之前:
- 在本地机器上安装 Git。
- 确保您可以登录极狐GitLab 实例。如果您的组织没有极狐GitLab,请在 JiHuLab.com 上创建一个帐户。
- 创建 SSH 密钥并将它们添加到极狐GitLab。SSH 密钥是您在计算机和极狐GitLab 之间安全通信的方式。
什么是 Git?
在我们进入步骤之前,让我们回顾一些基本的 Git 概念。
Git 是一个版本控制系统。它用于跟踪文件的更改。
您将文件(如代码或文档)存储在 Git 仓库 中。当您想要编辑文件时,您可以将仓库 克隆 到您的计算机,进行更改,然后将更改 推送 回仓库。在极狐GitLab 中,Git 仓库位于 项目 中。
每次推送更改时,Git 都会将其记录为唯一的 提交。这些提交构成了文件更改的时间和方式以及更改者的历史记录。
当您在 Git 仓库中工作时,您在 分支 中工作。默认情况下,仓库的内容位于默认分支中。要进行更改:
- 创建自己的分支,即创建时默认分支的快照。
- 进行更改并将其推送到您的分支。每次推送都会创建一个提交。
- 准备好后,合并 您的分支到默认分支。
操作步骤
以下是我们将要做的事情的概述:
创建示例项目
首先,在极狐GitLab 中创建一个示例项目。
- 在极狐GitLab 中,在顶部栏上,选择 菜单 > 项目 > 创建新项目。
- 选择 创建空白项目。
- 对于 项目名称,输入
My sample project。为您生成项目标识串。此标识串是您可以在创建项目后用来访问项目的 URL。 - 确保选中 使用自述文件初始化仓库,其它字段取决于您。
- 选择 创建项目。
克隆仓库
现在您可以克隆项目中的仓库。克隆 仓库意味着您正在计算机上创建副本,或者在您想要存储和使用文件的任何地方创建副本。
-
在您的项目页面上,选择克隆。复制 使用 SSH 克隆 的 URL。
-
在您的计算机上打开一个终端,然后转到您要克隆文件的目录。
-
输入
git clone并粘贴 URL:git clone git@gitlab.com:gitlab-example/my-sample-project.git -
进入目录:
cd my-sample-project -
默认情况下,您已经克隆了仓库的默认分支。通常这个分支是
main。为了确认,获取默认分支的名称:git branch您所在的分支标有星号。 按键盘上的
Q返回主终端窗口。
创建分支并进行更改
现在您有了仓库的副本,创建自己的分支,以便您可以独立处理更改。
-
创建一个名为
example-tutorial-branch的新分支。git checkout -b example-tutorial-branch -
在 Visual Studio Code、Sublime、
vi或其它任何文本编辑器中,打开 README.md 文件并添加以下文本:Hello world! I'm using Git! -
保存文件。
-
Git 会跟踪更改的文件。要确认哪些文件已更改,请获取状态。
git status您应该得到类似于以下内容的输出:
On branch example-tutorial-branch Changes not staged for commit: (use "git add <file>..." to update what will be committed) (use "git restore <file>..." to discard changes in working directory) modified: README.md no changes added to commit (use "git add" and/or "git commit -a")
提交并推送您的更改
您已对仓库中的文件进行了更改。现在是时候通过首次提交来记录这些更改了。
-
将
README.md文件添加到 暂存 区域。暂存区是您在提交文件之前放置文件的地方。git add README.md -
确认文件已暂存:
git status您应该得到类似于以下内容的输出,并且文件名应该是绿色文本。
On branch example-tutorial-branch Changes to be committed: (use "git restore --staged <file>..." to unstage) modified: README.md -
现在提交暂存文件,并包含一条描述您所做更改的消息。确保用双引号 (“) 将消息括起来。
git commit -m "I added text to the README file" -
更改已提交到您的分支,但您的分支及其提交仍然仅在您的计算机上可用。还没有其它人可以访问它们。将您的分支推送到极狐GitLab:
git push origin example-tutorial-branch
您的分支现在在极狐GitLab 上可用,并且对您项目中的其他用户可见。
合并您的更改
现在您已准备好将您的 example-tutorial-branch 分支中的更改合并到默认分支(main)。
-
查看仓库的默认分支。
git checkout main -
将您的分支合并到默认分支中。
git merge example-tutorial-branch -
推送更改。
git push
在极狐GitLab 中查看您的更改
您更新了分支中的 README.md 文件,并将这些更改合并到了 main 分支中。
让我们查看 UI 并确认您的更改。转到您的项目。
现在您可以返回命令行并切换回您的个人分支(git checkout example-tutorial-branch)。您可以继续更新文件或创建新文件。键入 git status,查看更改的状态并放弃提交。
如果您没有成功完成,不要担心。Git 中的所有内容都可以恢复,如果您发现无法恢复,您可以随时创建一个新分支并重新开始。