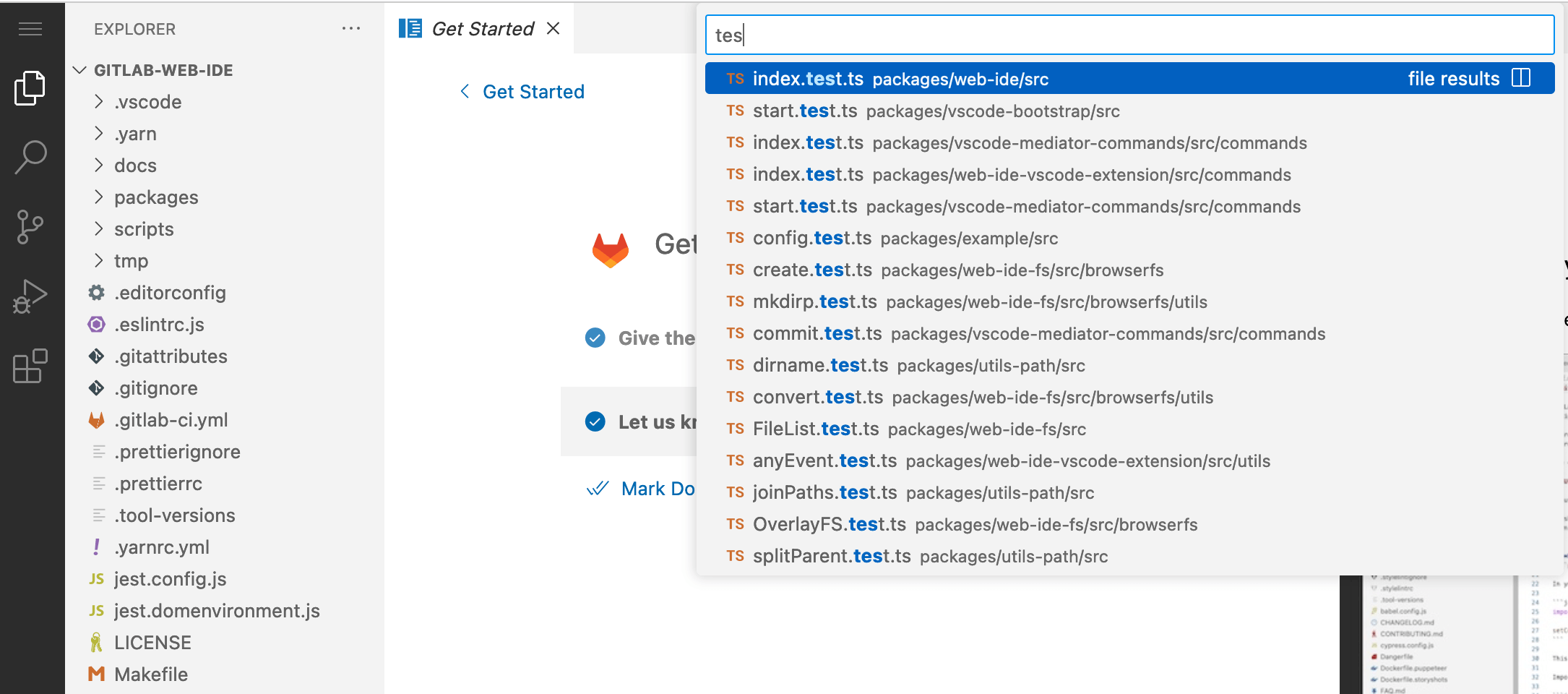- 启用 Web IDE Beta
- 使用 Web IDE Beta
- 在 Web IDE Beta 中打开文件
- 切换分支
- 创建分支
- 跨文件搜索
- 查看变更文件的列表
- 打开命令面板
- 停止使用 Web IDE Beta
- 已知问题
Web IDE Beta
引入于 15.7 版本,功能标志为
vscode_web_ide。默认禁用。
Web IDE 的当前实现正在替换为由 Visual Studio Code 提供支持的实现。此功能仍在开发中。
启用 Web IDE Beta
要在私有化部署实例上使用 Web IDE Beta,请确保 vscode_web_ide 功能标志已启用。
在 SaaS 上,此功能默认可用。但是,您可以选择停止使用它。
使用 Web IDE Beta
要从 UI 中的任意位置打开 Web IDE Beta:
- 使用 . 键盘快捷键。
您还可以在查看文件、仓库文件列表或合并请求时打开 Web IDE Beta。
查看文件或仓库文件列表时使用
在文件或仓库文件列表打开 Web IDE Beta:
- 在页面右上角,选择 在 Web IDE 中打开。
如果 在 Web IDE 中打开 不可见:
- 在 编辑 或 Gitpod 旁边,选择向下箭头 ()。
- 从列表中选择 在 Web IDE 中打开。
- 选择 在 Web IDE 中打开。
查看合并请求时使用
在合并请求中打开 Web IDE Beta:
- 转到您的合并请求。
- 在右上角,选择 代码 > 在 Web IDE 中打开。
在 Web IDE Beta 中打开文件
要按名称打开任何文件:
- 按Command+P。
- 输入文件名。
切换分支
Web IDE Beta 默认使用当前选择的分支。 在 Web IDE Beta 中切换分支:
- 在状态栏左下角,选择当前分支名称。
- 在搜索框中,开始输入分支名称。
- 从下拉列表中选择分支。
创建分支
要从 Web IDE Beta 中的当前分支创建分支:
- 在状态栏左下角,选择当前分支名称。
- 从下拉列表中选择 创建新分支…。
- 输入分支名称。
- 按 Enter。
如果您没有仓库的写入权限,则 创建新分支… 不可见。
跨文件搜索
您可以使用 VS Code 快速搜索打开的文件夹中的所有文件。
跨文件搜索:
- 按 Shift+Command+F。
- 输入您的搜索词。
在 Web IDE Beta 中,仅显示打开文件的部分结果。完整文件搜索计划在以后实现。
查看变更文件的列表
要查看您在 Web IDE Beta 中更改的文件列表,请在左侧的活动栏中选择 源控制。
您的 CHANGES、STAGED CHANGES 和 MERGE CHANGES 会显示出来。
有关详细信息,请参阅 VS Code 文档。
打开命令面板
在 Web IDE Beta 中,您可以通过命令面板访问许多命令。 要打开命令面板并在 Web IDE Beta 中运行命令:
- 按 F1 或 Shift+Command+P。
- 在搜索框中,开始键入命令名称。
- 从下拉列表中选择命令。
停止使用 Web IDE Beta
如果您不想使用 Web IDE Beta,您可以更改您的个人偏好。
- 在顶部栏的右上角,选择您的头像。
- 选择 偏好设置。
- 在 Web IDE 部分,选中 选择退出 Web IDE Beta 复选框。
- 选择 保存更改。
已知问题
Web Terminal 和实时预览功能在 Web IDE Beta 中不可用。