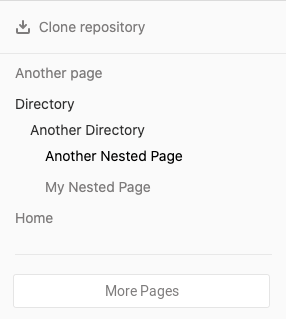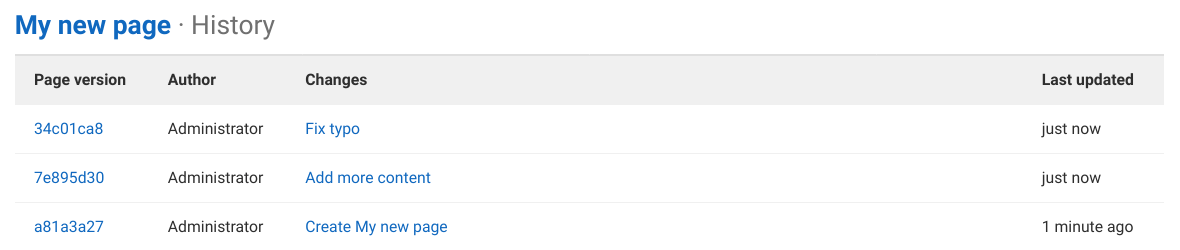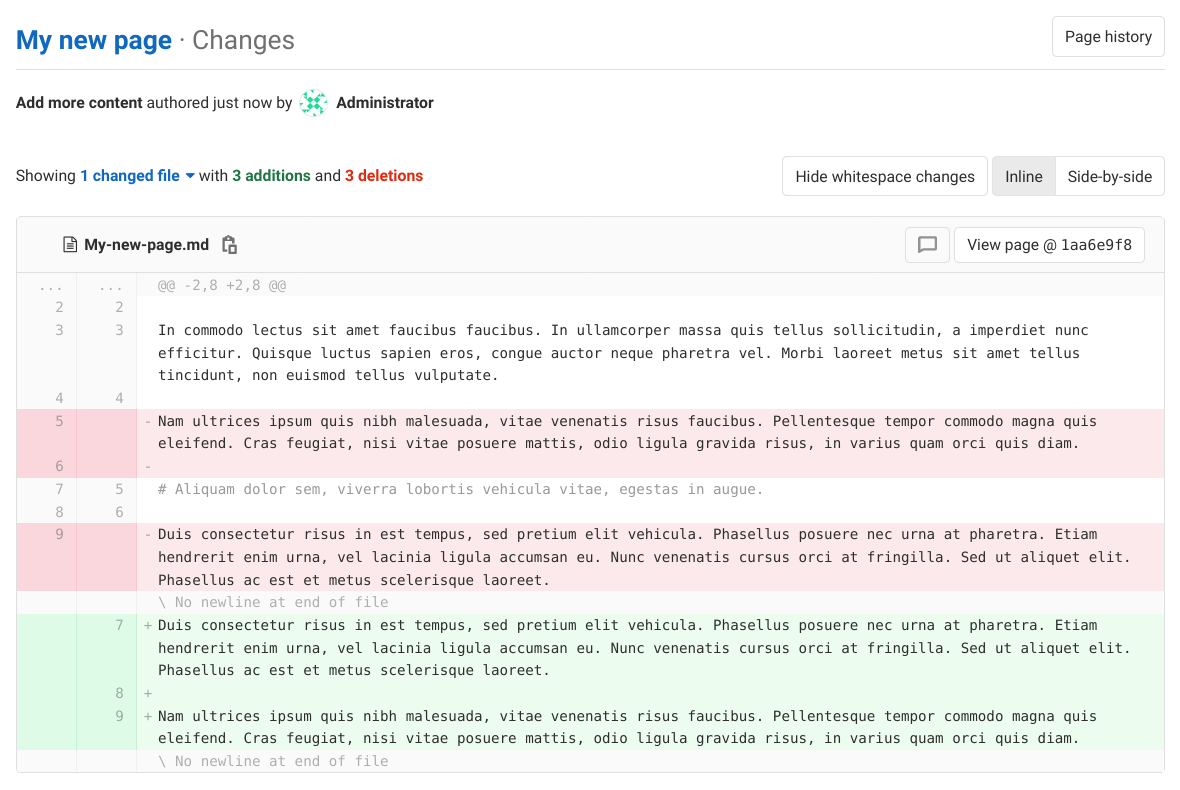- 查看项目 Wiki
- 为您的 Wiki 配置默认分支
- 创建 Wiki 主页
- 创建新的 Wiki 页面
- 编辑 Wiki 页面
- 删除 Wiki 页面
- 移动 Wiki 页面
- 导出 Wiki 页面
- 查看 Wiki 页面历史
- 跟踪 Wiki 事件
- 自定义侧边栏
- 启用或禁用项目 Wiki
- 链接外部 Wiki
- 禁用项目 Wiki
- 富文本编辑器
- 故障排除
Wiki (BASIC ALL)
- 页面加载更改为异步于极狐GitLab 14.9。
- 页面 slug 编码方法更改为
ERB::Util.url_encode于极狐GitLab 14.9。
如果您不想将文档保存在仓库中,但希望将其与代码保存在同一个项目中,您可以使用极狐GitLab 在每个极狐GitLab 项目中提供的 Wiki。每个 Wiki 都是一个单独的 Git 仓库,因此您可以在 Web 界面中创建 Wiki 页面,或者本地使用 Git。
极狐GitLab Wiki 支持 Markdown、RDoc、AsciiDoc 和 Org 的内容。用 Markdown 编写的 Wiki 页面支持所有 Markdown 功能,还提供一些对于链接的 Wiki 特定支持。
在 13.5 及更高版本中,Wiki 页面显示侧边栏,您可以自定义。此侧边栏包含 Wiki 中的部分页面列表,显示为嵌套树,同级页面按字母顺序列出。要查看所有页面的列表,请选择侧边栏中的 查看所有页面:
查看项目 Wiki
要访问项目 Wiki:
- 在左侧边栏中,选择 搜索或转到 并找到您的项目。
- 要显示 Wiki,请执行以下任一操作:
- 在左侧边栏中,选择 计划 > Wiki。
- 在项目的任何页面上,使用 g + w Wiki 键盘快捷键。
如果 计划 > Wiki 未列在您项目的左侧边栏中,则项目管理员已将其禁用。
为您的 Wiki 配置默认分支
引入于 14.1 版本
Wiki 仓库的默认分支取决于您的极狐GitLab 版本:
-
14.1 及更高版本: Wiki 继承您的实例或群组配置的默认分支名称。如果没有配置自定义值,使用
main。 -
14.0 及更早版本: 使用
master。
对于任何版本,您可以为以前创建的 Wiki 重命名此默认分支。
创建 Wiki 主页
创建 Wiki 时是空的。在您第一次访问时,您可以创建用户在查看 Wiki 时看到的主页。此页面需要一个特定的标题才能用作您的 Wiki 主页。要创建它:
- 在左侧边栏中,选择 搜索或转到 并找到您的项目或群组。
- 在左侧边栏中,选择 计划 > Wiki。
- 选择 创建您的第一个页面。
- 系统要求第一页的标题为
home。具有此标题的页面用作您的 Wiki 的首页。 - 选择 格式 来设置文本样式。
- 在 内容 部分为您的主页添加欢迎信息。您以后可以随时对其进行编辑。
- 添加 提交消息。Git 需要提交消息,因此如果您不自己输入,系统会创建一个。
- 选择 创建页面。
创建新的 Wiki 页面
至少具有开发者角色的用户可以创建新的 Wiki 页面:
- 在左侧边栏中,选择 搜索或转到 并找到您的项目或群组。
- 在左侧边栏中,选择 计划 > Wiki。
- 在此页面或任何其他维基页面上选择 新建页面。
- 选择内容格式。
- 为新页面添加标题。页面标题使用特殊字符作为子目录和格式,并有长度限制。
- 向您的 Wiki 页面添加内容。
- (可选)附加一个文件,系统将其存储在 Wiki 的 Git 仓库中。
- 添加 提交消息。Git 需要提交消息,因此如果您不自己输入,极狐GitLab 会创建一个。
- 选择 创建页面。
在本地创建或编辑 Wiki 页面
Wiki 是基于 Git 仓库的,因此您可以在本地克隆并像处理其他所有 Git 仓库一样进行编辑。要在本地克隆 Wiki 仓库,请从任何 Wiki 页面的右侧边栏中选择 克隆仓库,然后按照屏幕上的说明进行操作。
您在本地添加到 Wiki 的文件必须使用以下受支持的扩展名之一,具体取决于您希望使用的标记语言。 推送到极狐GitLab 时不显示扩展名不受支持的文件:
- Markdown 扩展名:
.mdown、.mkd、.mkdn、.md、.markdown。 - AsciiDoc 扩展名:
.adoc、.ad、.asciidoc。 - 其他标记扩展名:
.textile、.rdoc、.org、.creole、.wiki、.mediawiki、.rst。
页面标题中的特殊字符
Wiki 页面作为文件存储在 Git 仓库中,因此某些字符具有特殊含义:
- 存储页面时,空格会转换为连字符。
- 显示页面时,连字符 (
-) 被转换回空格。 - 斜线 (
/) 用作路径分隔符,不能显示在标题中。如果您创建包含/字符的标题,系统会创建构建该路径所需的所有子目录。例如,标题为docs/my-page会创建一个路径为/wikis/docs/my-page的 wiki 页面。
文件名和目录名的长度限制
引入于 13.10 版本
许多常见的文件系统对文件名和目录名有 255 字节的限制。Git 和极狐GitLab 都支持超过这些限制的路径。但是,如果您的文件系统强制执行这些限制,则您无法检出包含超过此限制的文件名的 Wiki 本地副本。为防止出现此问题,Web 界面和 API 强制执行以下限制:
- 245 字节用于页面标题(保留 10 字节用于文件扩展名)。
- 255 字节的目录名称。
非 ASCII 字符占用超过 1 个字节。
虽然您仍然可以在本地创建超过这些限制的文件,但您的团队成员之后可能无法在本地查看 Wiki。
编辑 Wiki 页面
您至少需要开发者角色来编辑 Wiki 页面:
- 在左侧边栏中,选择 搜索或转到 并找到您的项目或群组。
- 在左侧边栏中,选择 计划 > Wiki。
- 转到您要编辑的页面,然后:
- 使用 e Wiki 键盘快捷键。
- 选择编辑图标 ()。
- 编辑内容。
- 选择 保存更改。
对 Wiki 页面的未保存更改会保存在本地浏览器存储中,以防止意外数据丢失。
创建目录
要从 Wiki 页面的副标题生成目录,请使用 [[_TOC_]] 标签。
删除 Wiki 页面
您至少需要开发者角色才能删除 Wiki 页面:
- 在左侧边栏中,选择 搜索或转到 并找到您的项目或群组。
- 在左侧边栏中,选择 计划 > Wiki。
- 前往您要删除的页面。
- 选择编辑图标 ()。
- 选择 删除页面。
- 确认删除。
移动 Wiki 页面
您至少需要开发者角色才能移动 Wiki 页面:
- 在左侧边栏中,选择 搜索或转到 并找到您的项目或群组。
- 在左侧边栏中,选择 计划 > Wiki。
- 转到您要移动的页面。
- 选择编辑图标 ()。
- 将新路径添加到 标题 字段。例如,如果您在
company下有一个名为about的 Wiki 页面,并且您想将其移动到 Wiki 的根目录,请将 标题 从about更改为/about。 - 选择 保存更改。
导出 Wiki 页面
- 引入于极狐GitLab 16.3,功能标志为
print_wiki。默认禁用。- 在 JihuLab.com 和私有化部署版本中启用于极狐GitLab 16.5。
print_wiki 的功能标志。
在 JihuLab.com上,可以使用此功能。您可以将 Wiki 页面导出为 PDF 文件:
- 在左侧边栏中,选择 搜索或转到 并找到您的项目或群组。
- 选择 计划 > Wiki。
- 进入您要导出的页面。
- 选择垂直省略号 (),然后选择 打印为 PDF。
这样就创建了 Wiki 页面的 PDF 版本。
查看 Wiki 页面历史
Wiki 页面随时间的变化记录在 Wiki 的 Git 仓库中。 历史页面显示:
- 页面的修订(Git commit SHA)。
- 页面作者。
- 提交消息。
- 最后一次更新。
- 以前的修订,通过在页面版本 列中选择修订号。
要查看 Wiki 页面的更改:
- 在左侧边栏中,选择 搜索或转到 并找到您的项目或群组。
- 在左侧边栏中,选择 计划 > Wiki。
- 转到您要查看其历史记录的页面。
- 选择 页面历史。
查看页面版本之间的更改
引入于 13.2 版本
您可以查看某个 Wiki 页面版本中所做的更改,类似于版本化差异文件视图:
- 在左侧边栏中,选择 搜索或转到 并找到您的项目或群组。
- 在左侧边栏中,选择 计划 > Wiki。
- 前往您感兴趣的 Wiki 页面。
- 选择 页面历史 以查看所有页面版本。
-
在 变更 列中选择您感兴趣的版本的提交消息。
跟踪 Wiki 事件
- 引入于极狐GitLab 13.10.
- Git 事件引入于极狐GitLab 13.10.
- Git 事件的功能标志移除于极狐GitLab 13.5。
极狐GitLab 跟踪 Wiki 创建、删除和更新事件。这些事件显示在这些页面上:
对 Wiki 的提交不计入仓库分析。
自定义侧边栏
引入于极狐GitLab 13.8, 选择 编辑侧边栏 可以自定义侧边栏。
您至少需要开发者角色来自定义 Wiki 导航侧边栏。这个过程会创建一个名为 _sidebar 的 Wiki 页面,它完全取代了默认的侧边栏导航:
- 在左侧边栏中,选择 搜索或转到 并找到您的项目或群组。
- 在左侧边栏中,选择 计划 > Wiki。
- 在页面右上角,选择 编辑侧边栏。
- 完成后,选择 保存更改。
一个 _sidebar 示例,使用 Markdown 格式:
### [Home](home)
- [Hello World](hello)
- [Foo](foo)
- [Bar](bar)
---
- [Sidebar](_sidebar)
启用或禁用项目 Wiki
极狐GitLab 中默认启用 Wiki。项目管理员可以按照共享和权限中的说明,启用或禁用项目 Wiki。
私有化部署安装实例的管理员可以配置其它 Wiki 设置。
您可以从群组设置禁用群组 Wiki。
链接外部 Wiki
要从项目的左侧边栏中添加到外部 Wiki 的链接:
- 在左侧边栏中,选择 搜索或转到 并找到您的项目。
- 在左侧边栏中,选择 设置 > 集成。
- 选择 外部 Wiki。
- 将 URL 添加到您的外部 Wiki。
- (可选)选择 测试设置 以验证连接。
- 选择 保存更改。
您现在可以从项目的左侧边栏中看到 外部 Wiki 选项。
当您启用此集成时,指向外部 Wiki 的链接不会替换指向内部 Wiki 的链接。 要从侧边栏中隐藏内部 Wiki,请禁用项目的 Wiki。
要隐藏指向外部 Wiki 的链接:
- 在左侧边栏中,选择 搜索或转到 并找到您的项目。
- 在左侧边栏中,选择 设置 > 集成。
- 选择 外部 Wiki。
- 在 启用集成 部分,清除 启用 复选框。
- 选择 保存更改。
禁用项目 Wiki
要禁用项目的内部 Wiki:
- 在左侧边栏中,选择 搜索或转到 并找到您的项目。
- 转到您的项目并选择 设置 > 通用。
- 展开 可见性、项目功能、权限。
- 向下滚动以找到 Wiki 并将其关闭(灰色)。
- 选择 保存更改。
内部 Wiki 现已禁用,用户和项目成员:
- 无法从项目的侧边栏中找到 Wiki 的链接。
- 无法添加、删除或编辑 Wiki 页面。
- 无法查看任何 Wiki 页面。
以前添加的 Wiki 页面会被保留,以防您想重新启用 Wiki。要重新启用它,请重复该过程以禁用 Wiki 但将其打开(蓝色)。
富文本编辑器
- 引入于 14.0 版本
- 在编辑体验之间切换功能引入于 14.7 版本,功能标志名为
wiki_switch_between_content_editor_raw_markdown。默认启用。- 在编辑体验之间切换功能一般可用于 14.10 版本。移除功能标志
wiki_switch_between_content_editor_raw_markdown。- 从内容编辑器重命名为富文本编辑器于极狐GitLab 16.2。
极狐GitLab 为 Wiki 中的极狐GitLab Flavored Markdown 提供了所见即所得的编辑体验。
支持包括:
- 文本格式选项,包括粗体、斜体、块引号、标题和内联代码。
- 无序、有序和清单的列表格式。
- 创建和编辑表格的结构。
- 使用语法高亮插入和格式化代码块。
- Mermaid、PlantUML 和 Kroki 图的实时预览(引入于 15.2 版本)。
- 创建和编辑 HTML 评论(引入于极狐GitLab 15.7)。
使用富文本编辑器
- 创建一个新的 Wiki 页面,或编辑一个现有的页面。
- 选择 Markdown 作为您的格式。
- 在 内容 上方,选择 编辑富文本。
- 使用内容编辑器中提供的各种格式选项自定义页面内容。
- 为新页面选择 创建页面,或为现有页面选择 保存更改:
富文本编辑模式保持默认,直到您切换回编辑原始源。
切换回旧版编辑器
- 如果您在内容编辑器中编辑页面,滚动到 内容。
- 选择 编辑源。
故障排除
使用 Apache 反向代理的页面 slug 渲染
在 14.9 及更高版本中,页面 slug 现在使用 ERB::Util.url_encode 方法进行编码。
如果您使用 Apache 反向代理,您可以在 Apache 配置的 ProxyPass 行添加一个 nocanon 参数,以确保您的页面 slug 正确呈现。
使用 Rails 控制台重新创建项目 Wiki (BASIC SELF)
要清除项目 Wiki 中的所有数据并在空白状态下重新创建:
- 启动 Rails 控制台会话。
-
运行这些命令:
# Enter your project's path p = Project.find_by_full_path('<username-or-group>/<project-name>') # This command deletes the wiki project from the filesystem. GitlabShellWorker.perform_in(0, :remove_repository, p.repository_storage, p.wiki.disk_path) # Refresh the wiki repository state. p.wiki.repository.expire_exists_cache
Wiki 中的所有数据都已清除,可以使用了。