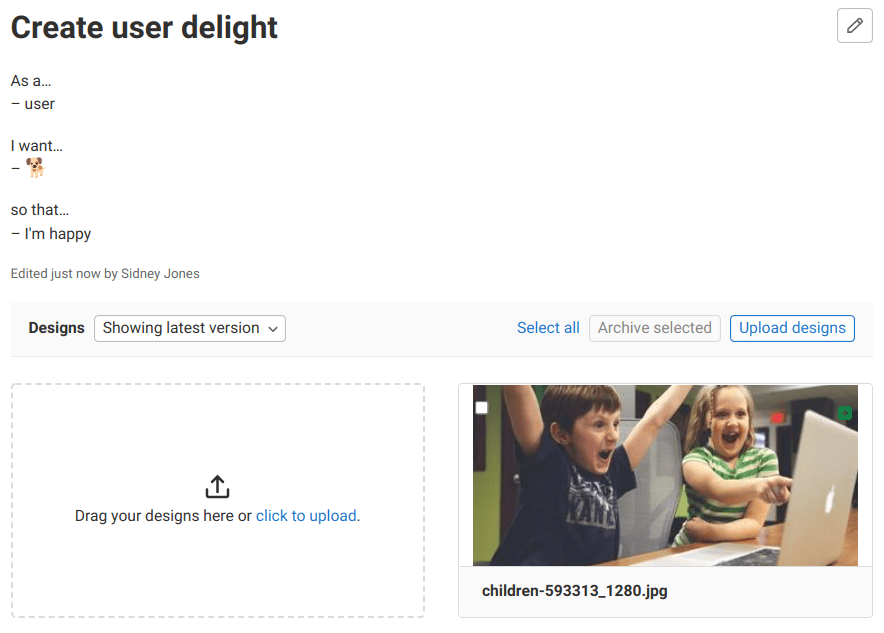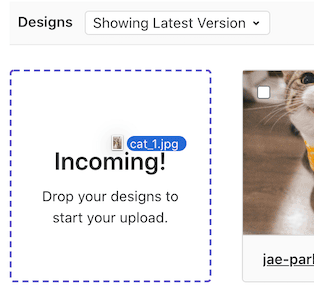- 要求
- 支持的文件类型
- 查看设计
- 添加设计到议题
- 添加新版本的设计
- 归档设计
- 重新排序设计
- 为设计添加评论
- 解决有关设计的讨论主题
- 为设计添加待办事项
- 在 Markdown 中引用设计
- 设计活动记录
- GitLab-Figma 插件
设计管理
使用设计管理,您可以将设计资产(包括线框和模型)上传到议题并将它们存储在一个地方。产品设计师、产品经理和工程师可以通过单一的来源就设计进行协作。
您可以与您的团队共享设计模型,或者可以查看和解决视觉回归。
要求
- 必须启用 Git 大文件存储(LFS):
- 在 SaaS 上已启用
- 在私有化部署实例上,管理员必须全局启用 LFS
- 在 SaaS 和 私有化部署实例上,必须为项目本身启用 LFS。 如果全局启用,则默认为所有项目启用 LFS。如果您为项目禁用了它,则必须再次启用它。
设计存储为 LFS 对象。 图像缩略图存储为其它上传文件,并且不与项目相关联,而是与特定设计模型相关联。
-
项目必须使用哈希存储。
新创建的项目默认使用哈希存储。
极狐GitLab 管理员可以通过转到 管理中心 > 项目 然后选择有问题的项目来验证项目的存储类型。如果项目的 Gitaly 相对路径 包含
@hashed,则可以将项目标识为哈希存储。
如果不满足要求,您会在设计部分收到通知。
支持的文件类型
您可以上传以下类型的文件作为设计:
- BMP
- GIF
- ICO
- JPEG
- JPG
- PNG
- SVG
- TIFF
- WEBP
查看设计
设计部分在议题描述中。
先决条件:
- 您必须至少具有项目的访客角色。
查看设计:
- 访问议题。
- 在 设计 部分,选择您要查看的设计图像。
查看设计时,您可以移动到其他设计:
- 在右上角,选择 转到上一个设计 () 或 转到下一个设计 ()。
- 按键盘上的 Left 或 Right。
要返回问题视图,请执行以下任一操作:
- 在左上角,选择关闭图标 ()。
- 按键盘上的 Esc。
添加设计时,图像缩略图上会显示一个绿色图标 ()。当前版本中的设计已更改时,会显示一个蓝色图标 ()。
放大设计
您可以通过放大和缩小图像来更详细地浏览设计:
- 要控制缩放量,请选择图像底部的加号 (
+) 和减号 (-)。 - 要重置缩放级别,请选择重做图标 ()。
要在放大时移动图像,请拖动图像。
添加设计到议题
先决条件:
- 您必须至少具有项目的开发者角色。
- 在 13.1 及更高版本中,上传文件的名称不得超过 255 个字符。
要将设计添加到议题:
- 访问议题。
- 您可以执行以下两者之一:
- 选择 上传设计,然后从文件浏览器中选择图像。您一次最多可以选择 10 个文件。
-
选择 点击上传,然后从您的文件浏览器中选择图像。您一次最多可以选择 10 个文件。
-
从您的文件浏览器中拖动一个文件并将其拖放到 设计 部分的拖放区中。
-
截取屏幕截图或将本地图像文件复制到剪贴板,将光标悬停在拖放区上,然后按 Control 或 Cmd + V。
像这样粘贴图像时,请记住以下几点:
- 您一次只能粘贴一张图片。当您粘贴多个复制的文件时,只会上传第一个。
- 如果您要粘贴屏幕截图,图像将添加,生成名称为:
design_<timestamp>.png的 PNG 文件。 - Internet Explorer 不支持。
添加新版本的设计
随着对设计的讨论继续进行,您可能想要上传设计的新版本。
先决条件:
- 您必须至少具有项目的开发者角色。
为此,请使用相同的文件名添加设计。
要浏览所有设计版本,请使用 设计 部分顶部的下拉列表。
跳过的设计
当您上传与现有上传设计具有相同文件名且相同的图像时,它会被跳过。这意味着不会创建新版本的设计。 跳过设计时,会显示警告消息。
归档设计
您可以归档单个设计或一次选择其中几个进行归档。
先决条件:
- 您必须至少具有项目的开发者角色。
归档单个设计:
- 选择设计以放大查看。
- 在右上角,选择 归档设计 ()。
- 选择 归档设计。
一次归档多个设计:
- 选中您要存档的设计上的复选框。
- 选择 存档已选择项。
重新排序设计
您可以通过将设计拖动到新位置来更改它们的顺序。
为设计添加评论
您可以在上传的设计上开始讨论:
- 访问议题。
- 选择设计。
- 单击或点击图像。在该位置创建一个图钉,标识讨论的位置。
- 输入您的信息。
- 选择 评论。
您可以通过在图像周围拖动图钉来调整图钉的位置。当您的设计布局发生变化时,或者当您想要移动一个图钉,来在其位置添加一个新图钉时,您可以使用它。
新的讨论主题有不同的 pin 号,您可以使用它们来引用。
在 12.5 及更高版本中,新的讨论会输出到议题活动中,以便参与的每个人都可以参与讨论。
解决有关设计的讨论主题
讨论完设计的一部分后,您可以解决讨论主题。
要将主题标记为已解决或未解决,请执行以下任一操作:
- 在讨论的第一条评论的右上角,选择 解决主题 或 将主题置为未解决 ()。
- 向主题添加新评论并选中或清除 解决主题 复选框。
解决讨论主题还会将与主题内的笔记相关的任何待处理的待办事项标记为已完成。只有触发操作的用户的待办事项受到影响。
您已解决的评论图钉会从设计中消失,以便为新的讨论腾出空间。 要重新访问已解决的讨论,请在可见线程下方展开 已解决的评论。
为设计添加待办事项
要为设计添加待办事项,请在设计侧边栏中选择 添加待办事项。
在 Markdown 中引用设计
要在极狐GitLab 的 Markdown 文本框中引用设计,例如,在评论或描述中,粘贴其 URL。然后将其显示为简短引用。
例如,如果您在某处引用设计:
See https://gitlab.com/gitlab-org/gitlab/-/issues/13195/designs/Group_view.png.
它呈现为:
设计活动记录
设计中的用户活动事件(创建、删除和更新)由极狐GitLab 跟踪并显示在用户配置文件、群组和项目活动页面。
GitLab-Figma 插件
您可以使用 GitLab-Figma 插件将您的设计从 Figma 直接上传到极狐GitLab 中的议题。
要在 Figma 中使用该插件,请从 Figma 目录安装它并通过个人访问令牌连接到极狐GitLab。