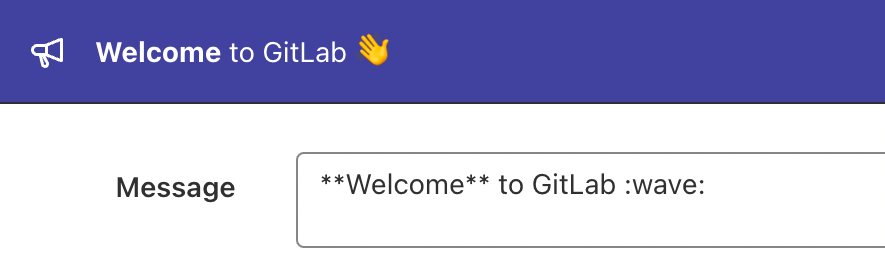Broadcast messages
- Target roles introduced in GitLab 14.8 with a flag named
role_targeted_broadcast_messages. Disabled by default. - Theme introduced and background color removed in GitLab 14.10.
GitLab can display broadcast messages to users of a GitLab instance. There are two types of broadcast messages:
- Banners
- Notifications
Broadcast messages can be managed using the broadcast messages API.
Banners
Banners are shown on the top of a page and optionally in the command line as a Git remote response.
$ git push
...
remote:
remote: **Welcome** to GitLab :wave:
remote:
...
If more than one banner is active at one time, they are displayed at the top of the page in order of creation. In the command line, only the latest banner is shown.
Notifications
Notifications are shown on the bottom right of a page and can contain placeholders. A placeholder is replaced with an attribute of the active user. Placeholders must be surrounded by curly braces, for example {{name}}.
The available placeholders are:
-
{{email}} -
{{name}} -
{{user_id}} -
{{username}} -
{{instance_id}}
If the user is not signed in, user related values are empty.
If more than one notification is active at one time, only the newest is shown.
Add a broadcast message
To display messages to users on your GitLab instance, add a broadcast message.
To add a broadcast message:
- On the left sidebar, at the bottom, select Admin.
- Select Messages.
- Select Add new message.
- Add the text for the message to the Message field. You can style a message’s content using Markdown, emoji, and the
aandbrHTML tags. Thebrtag inserts a line break. TheaHTML tag acceptsclassandstyleattributes with the following CSS properties:-
color -
border -
background -
padding -
margin -
text-decoration
-
- Select a Theme. The default theme is
indigo. - Select the Dismissable checkbox to enable users to dismiss the broadcast message.
- Optional. Clear the Git remote responses checkbox to prevent broadcast messages from being displayed in the command line as Git remote responses.
- Optional. Select Target roles to only show the broadcast message to users with the selected roles. The message displays on group, subgroup, and project pages, and does not display in Git remote responses.
- If required, add a Target Path to only show the broadcast message on URLs matching that path. You can use the wildcard character
*to match multiple URLs, for examplemygroup/myproject*. - Select a date and time (UTC) for the message to start and end.
- Select Add broadcast message.
When a broadcast message expires, it no longer displays in the user interface but is still listed in the list of broadcast messages.
Edit a broadcast message
If you must make changes to a broadcast message, you can edit it.
To edit a broadcast message:
- On the left sidebar, at the bottom, select Admin.
- Select Messages.
- From the list of broadcast messages, select the edit button for the message.
- After making the required changes, select Update broadcast message.
Expired messages can be made active again by changing their end date.
Delete a broadcast message
If you no longer require a broadcast message, you can delete it. You can delete a broadcast message while it’s active.
To delete a broadcast message:
- On the left sidebar, at the bottom, select Admin.
- Select Messages.
- From the list of broadcast messages, select the delete button for the message.
When a broadcast message is deleted, it’s removed from the list of broadcast messages.