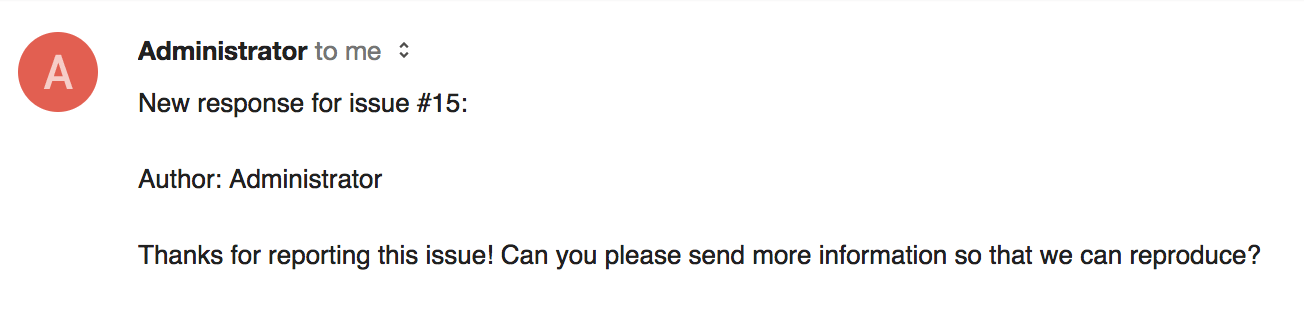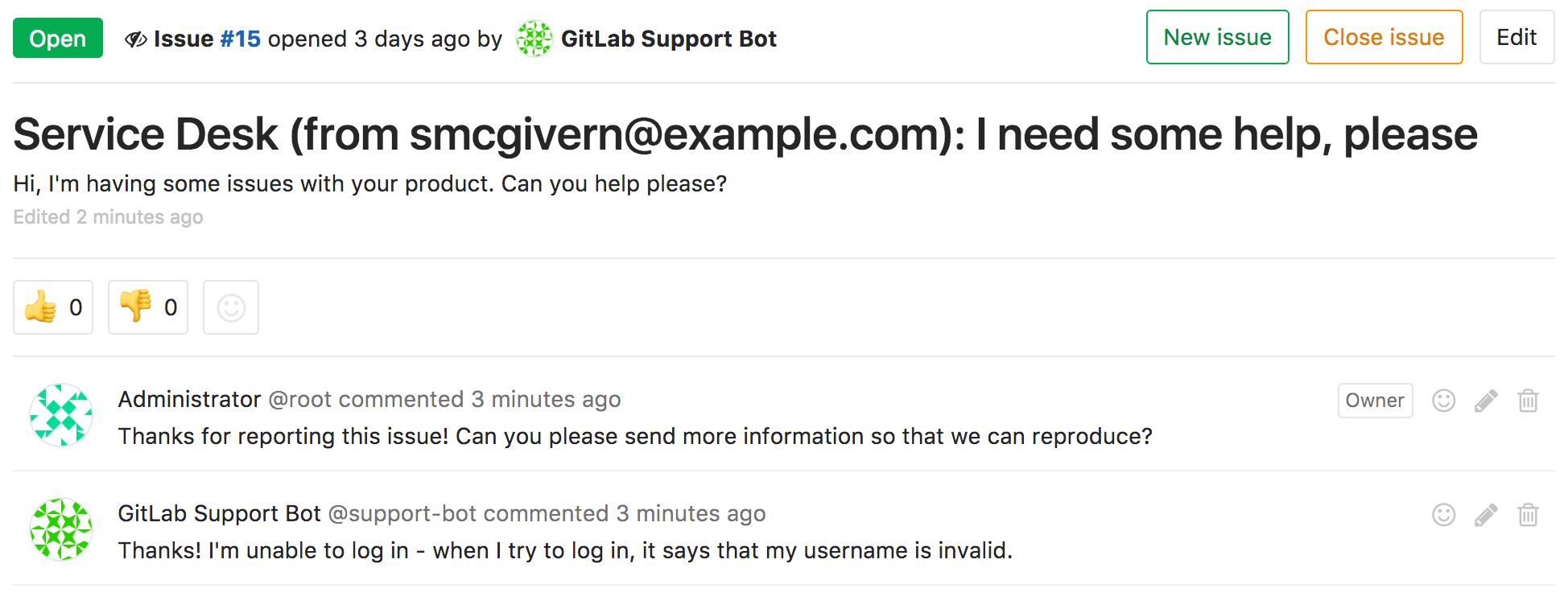- View Service Desk email address
- As an end user (issue creator)
- As a responder to the issue
- Email contents and formatting
- Convert a regular issue to a Service Desk ticket
- Privacy considerations
Use Service Desk
You can use Service Desk to create an issue or respond to one. In these issues, you can also see our friendly neighborhood Support Bot.
View Service Desk email address
To check what the Service Desk email address is for your project:
- On the left sidebar, select Search or go to and find your project.
- Select Monitor > Service Desk.
The email address is available at the top of the issue list.
As an end user (issue creator)
To create a Service Desk issue, an end user does not need to know anything about the GitLab instance. They just send an email to the address they are given, and receive an email back confirming receipt:
This also gives the end user an option to unsubscribe.
If they don’t choose to unsubscribe, then any new comments added to the issue are sent as emails:
Any responses they send via email are displayed in the issue itself.
For additional information see External participants and the headers used for treating email.
Create a Service Desk ticket in GitLab UI
-
Introduced in GitLab 16.9 with a flag named
convert_to_ticket_quick_action. Disabled by default. -
Generally available in GitLab 16.10. Feature flag
convert_to_ticket_quick_actionremoved.
To create a Service Desk ticket from the UI:
- Create an issue
- Add a comment that contains only the quick action
/convert_to_ticket user@example.com. You should see a comment from the GitLab Support Bot. - Reload the page so the UI reflects the type change.
- Optional. Add a comment on the ticket to send an initial Service Desk email to the external participant.
For a walkthrough, see Create Service Desk tickets via the UI and API (GitLab 16.10).
As a responder to the issue
For responders to the issue, everything works just like other GitLab issues. GitLab displays a familiar-looking issue tracker where responders can see issues created through customer support requests, and filter or interact with them.
Messages from the end user are shown as coming from the special Support Bot user. You can read and write comments as you usually do in GitLab:
- The project’s visibility (private, internal, public) does not affect Service Desk.
- The path to the project, including its group or namespace, is shown in emails.
View Service Desk issues
Prerequisites:
- You must have at least the Reporter role for the project.
To view Service Desk issues:
- On the left sidebar, select Search or go to and find your project.
- Select Monitor > Service Desk.
Redesigned issue list
-
Introduced in GitLab 16.1 with a flag named
service_desk_vue_list. Disabled by default. -
Generally available in GitLab 16.10. Feature flag
service_desk_vue_listremoved.
The Service Desk issue list more closely matches the regular issue list. Available features include:
- The same sorting and ordering options as on the issue list.
- The same filters, including the OR operator and filtering by issue ID.
There is no longer an option to create a new issue from the Service Desk issue list. This decision better reflects the nature of Service Desk, where new issues are created by emailing a dedicated email address.
Filter the list of issues
- On the left sidebar, select Search or go to and find your project.
- Select Monitor > Service Desk.
- Above the list of issues, select Search or filter results.
- In the dropdown list that appears, select the attribute you want to filter by.
- Select or type the operator to use for filtering the attribute. The following operators are
available:
-
=: Is -
!=: Is not one of
-
- Enter the text to filter the attribute by. You can filter some attributes by None or Any.
- Repeat this process to filter by multiple attributes. Multiple attributes are joined by a logical
AND.
Filter with the OR operator
When filtering with the OR operator is enabled,
you can use is one of: ||
when you filter the list of issues by:
- Assignees
- Labels
is one of represents an inclusive OR. For example, if you filter by Assignee is one of Sidney Jones and
Assignee is one of Zhang Wei, GitLab shows issues where either Sidney, Zhang, or both of them are assignees.
Filter issues by ID
- On the left sidebar, select Search or go to and find your project.
- Select Monitor > Service Desk.
- In the Search box, type the issue ID. For example, enter filter
#10to return only issue 10.
Email contents and formatting
Special HTML formatting in HTML emails
-
Introduced in GitLab 15.9 with a flag named
service_desk_html_to_text_email_handler. Disabled by default. -
Generally available in GitLab 15.11. Feature flag
service_desk_html_to_text_email_handlerremoved.
HTML emails show HTML formatting, such as:
- Tables
- Blockquotes
- Images
- Collapsible sections
Files attached to comments
-
Introduced in GitLab 15.8 with a flag named
service_desk_new_note_email_native_attachments. Disabled by default. - Enabled on GitLab.com and self-managed in GitLab 15.10.
-
Generally available in GitLab 16.6. Feature flag
service_desk_new_note_email_native_attachmentsremoved.
If a comment contains any attachments and their total size is less than or equal to 10 MB, these attachments are sent as part of the email. In other cases, the email contains links to the attachments.
In GitLab 15.9 and earlier, uploads to a comment are sent as links in the email.
Convert a regular issue to a Service Desk ticket
-
Introduced in GitLab 16.9 with a flag named
convert_to_ticket_quick_action. Disabled by default. -
Generally available in GitLab 16.10. Feature flag
convert_to_ticket_quick_actionremoved.
Use the quick action /convert_to_ticket external-issue-author@example.com to convert any regular issue
into a Service Desk ticket. This assigns the provided email address as the external author of the ticket
and adds them to the list of external participants. They receive Service Desk emails for any public
comment on the ticket and can reply to these emails. Replies add a new comment on the ticket.
GitLab doesn’t send the default thank_you email.
You can add a public comment on the ticket to let the end user know that the ticket has been created.
Privacy considerations
- Changed the minimum required role to view the creator’s and participant’s email in GitLab 15.9.
Service Desk issues are confidential, so they are only visible to project members. The project owner can make an issue public. When a Service Desk issue becomes public, the issue creator’s and participants’ email addresses are visible to signed-in users with at least the Reporter role for the project.
In GitLab 15.8 and earlier, when a Service Desk issue becomes public, the issue creator’s email address is disclosed to everyone who can view the project.
Anyone in your project can use the Service Desk email address to create an issue in this project, regardless of their role in the project.
The unique internal email address is visible to project members at least the Reporter role in your GitLab instance. An external user (issue creator) cannot see the internal email address displayed in the information note.
Moving a Service Desk issue
- Changed in GitLab 15.7: customers continue receiving notifications when a Service Desk issue is moved.
You can move a Service Desk issue the same way you move a regular issue in GitLab.
If a Service Desk issue is moved to a different project with Service Desk enabled, the customer who created the issue continues to receive email notifications. Because a moved issue is first closed, then copied, the customer is considered to be a participant in both issues. They continue to receive any notifications in the old issue and the new one.