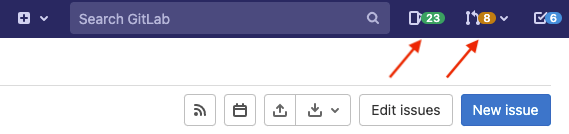- The GitLab voice
- Documentation is the single source of truth (SSoT)
- Topic types
- Docs-first methodology
- Writing for localization
- Markdown
- Language
- Text
- Lists
- Tables
- Quotes
- Links
- Navigation
- Illustrations
- Emoji
- GitLab SVG icons
- Videos
- Link to click-through demos
- Alert boxes
- Blockquotes
- Tabs
- Plagiarism
- Promising features in future versions
- Products and features
- Specific sections
Documentation Style Guide
This document defines the standards for GitLab documentation, including grammar, formatting, and more. For guidelines on specific words, see the word list.
For style questions, mention @tw-style in an issue or merge request. If you have access to the GitLab Slack workspace,
use the #docs-processes channel.
The GitLab voice
The GitLab brand guidelines define the voice used by the larger organization.
Building on that guidance, the voice in the GitLab documentation strives to be concise, direct, and precise. The goal is to provide information that’s easy to search and scan.
The voice in the documentation should be conversational but brief, friendly but succinct.
Documentation is the single source of truth (SSoT)
The GitLab documentation is the SSoT for all product information related to implementation, use, and troubleshooting. The documentation evolves continuously. It is updated with new products and features, and with improvements for clarity, accuracy, and completeness.
This policy prevents information silos, making it easier to find information about GitLab products. It also informs decisions about the kinds of content included in the documentation.
Topic types
GitLab uses topic types to organize the product documentation.
Topic types help users digest information more quickly. They also help address these issues:
- Content is hard to find. The GitLab docs are comprehensive and include a large amount of useful information. Topic types create repeatable patterns that make the content easier to scan and parse.
- Content is often written from the contributor’s point of view. The GitLab docs are written by a variety of contributors. Topic types (tasks, specifically) help put information into a format that is geared toward helping others, rather than documenting how a feature was implemented.
Docs-first methodology
The product documentation should be a complete and trusted resource.
- If the answer to a question exists in documentation, share the link to the documentation instead of rephrasing the information.
- When you encounter information that’s not available in GitLab documentation, create a merge request (MR) to add the information to the documentation. Then share the MR to communicate the information.
The more we reflexively add information to the documentation, the more the documentation helps others efficiently accomplish tasks and solve problems.
Writing for localization
The GitLab documentation is not localized, but we follow guidelines that help us write for a global audience.
The GitLab voice dictates that we write clearly and directly with translation in mind. Our style guide, word list, and Vale rules ensure consistency in the documentation.
When documentation is translated into other languages, the meaning of each word must be clear. The increasing use of machine translation, GitLab Duo Chat, and other AI tools means that consistency is even more important.
The following rules can help documentation be translated more efficiently.
Avoid:
- Phrases that hide the subject like there is and there are.
- Ambiguous pronouns like it.
- Words that end in -ing.
- Words that can be confused with one another like since and because.
- Latin abbreviations like e.g. and i.e..
- Culture-specific references like kill two birds with one stone.
Use:
- Standard text for links.
- Lists and tables instead of complex sentences and paragraphs.
- Common abbreviations like AI and CI/CD and abbreviations you’ve previously spelled out.
Also, keep the following guidance in mind:
- Be consistent with feature names and how to interact with them.
- Break up noun strings. For example, instead of project integration custom settings, use custom settings for project integrations.
- Format dates and times consistently and for an international audience.
- Use illustrations, including screenshots, sparingly.
- For UI text, allow for up to 30% expansion and contraction in translation. To see how much a string expands or contracts in another language, paste the string into Google Translate and review the results. You can ask a colleague who speaks the language to verify if the translation is clear.
Markdown
All GitLab documentation is written in Markdown.
The documentation website uses GitLab Kramdown,
a “flavored” Kramdown engine to render pages from Markdown to HTML. The use of Kramdown
features is limited by our linters, so, use regular Markdown and follow the rules in the
linked style guide. You can’t use Kramdown-specific markup (for example, {:.class}).
For a complete Kramdown reference, see the GitLab Markdown Guide.
The Markdown format is tested by using markdownlint and Vale.
HTML in Markdown
Hard-coded HTML is valid, although it’s discouraged from being used. HTML is permitted if:
- There’s no equivalent markup in Markdown.
- Advanced tables are necessary.
- Special styling is required.
- Reviewed and approved by a technical writer.
Heading levels in Markdown
Each documentation page begins with a level 1 heading (#). This becomes the h1 element when
the page is rendered to HTML. There can be only one level 1 heading per page.
- For each subsection, increment the heading level. In other words, increment the number of
#characters in front of the topic title. - Avoid heading levels greater than
H5(#####). If you need more than five heading levels, move the topics to a new page instead. Heading levels greater thanH5do not display in the right sidebar navigation. - Do not skip a level. For example:
##>####. - Leave one blank line before and after the topic title.
- If you use code in topic titles, ensure the code is in backticks.
- Do not use bold text in topic titles.
Backticks in Markdown
Use backticks for:
- Code blocks.
- Error messages.
- Commands, parameters, and filenames.
- Values. For example: “In the Name text box, type
test.”
Language
GitLab documentation should be clear and easy to understand.
- Avoid unnecessary words.
- Be clear, concise, and stick to the goal of the topic.
- Write in US English with US grammar. (Tested in
British.yml.)
Active voice
In most cases, text is easier to understand and to translate if you use active voice instead of passive.
For example, use:
- The developer writes code for the application.
Instead of:
- Application code is written by the developer.
Sometimes, using GitLab as the subject can be awkward. For example, GitLab exports the report.
In this case, you can use passive voice instead. For example, The report is exported.
Customer perspective
Focus on the functionality and benefits that GitLab brings to customer, rather than what GitLab has created.
For example, use:
- Use merge requests to compare code in the source and target branches.
Instead of:
- GitLab allows you to compare code.
- GitLab created the ability to let you compare code.
- Merge requests let you compare code.
Words that indicate you are not writing from a customer perspective are allow and enable. Try instead to use you and to speak directly to the user.
Building trust
Product documentation should be focused on providing clear, concise information, without the addition of sales or marketing text.
- Do not use words like easily or simply.
- Do not use marketing phrases like “This feature will save you time and money.”
Instead, focus on facts and achievable goals. Be specific. For example:
- The build time can decrease when you use this feature.
- You can use this feature to save time when you create a project. The API creates the file and you do not need to manually intervene.
Capitalization
As a company, we tend toward lowercase.
Topic titles
Use sentence case for topic titles. For example:
-
# Use variables to configure pipelines -
## Use the To-Do List
UI text
When referring to specific user interface text, like a button label, page, tab, or menu item, use the same capitalization that’s displayed in the user interface.
If you think the user interface text contains style mistakes, create an issue or an MR to propose a change to the user interface text.
Feature names
Feature names should be lowercase.
However, in a few rare cases, features can be title case. These exceptions are:
- Added as a proper name to markdownlint, so they can be consistently applied across all documentation.
- Added to the word list.
If the term is not in the word list, ask a GitLab Technical Writer for advice.
Do not match the capitalization of terms or phrases on the Features page
or features.yml
by default.
Other terms
Capitalize names of:
- GitLab product tiers. For example, GitLab Free and GitLab Ultimate.
- Third-party organizations, software, and products. For example, Prometheus, Kubernetes, Git, and The Linux Foundation.
- Methods or methodologies. For example, Continuous Integration, Continuous Deployment, Scrum, and Agile.
Follow the capitalization style listed at the authoritative source for the entity, which may use non-standard case styles. For example: GitLab and npm.
Fake user information
You may need to include user information in entries such as a REST call or user profile. Do not use real user information or email addresses in GitLab documentation. For email addresses and names, use:
- Email addresses: Use an email address ending in
example.com. - Names: Use strings like
example_username. Alternatively, use diverse or non-gendered names with common surnames, such asSidney Jones,Zhang Wei, orAlex Garcia.
Fake URLs
When including sample URLs in the documentation, use:
-
example.comwhen the domain name is generic. -
gitlab.example.comwhen referring only to self-managed GitLab instances. Usegitlab.comfor GitLab SaaS instances.
Fake tokens
There may be times where a token is needed to demonstrate an API call using cURL or a variable used in CI. It is strongly advised not to use real tokens in documentation even if the probability of a token being exploited is low.
You can use these fake tokens as examples:
| Token type | Token value |
|---|---|
| Personal access token |
<your_access_token>
|
| Application ID |
2fcb195768c39e9a94cec2c2e32c59c0aad7a3365c10892e8116b5d83d4096b6
|
| Application secret |
04f294d1eaca42b8692017b426d53bbc8fe75f827734f0260710b83a556082df
|
| CI/CD variable |
Li8j-mLUVA3eZYjPfd_H
|
| Project runner token |
yrnZW46BrtBFqM7xDzE7dddd
|
| Shared runner token |
6Vk7ZsosqQyfreAxXTZr
|
| Trigger token |
be20d8dcc028677c931e04f3871a9b
|
| Webhook secret token |
6XhDroRcYPM5by_h-HLY
|
| Health check token |
Tu7BgjR9qeZTEyRzGG2P
|
Contractions
Contractions are encouraged, and can create a friendly and informal tone, especially in tutorials, instructional documentation, and user interfaces.
Some contractions, however, should be avoided:
| Do not use a contraction | Example | Use instead |
|---|---|---|
| With a proper noun and a verb | Terraform’s a helpful tool. | Terraform is a helpful tool. |
| To emphasize a negative | Don’t install X with Y. | Do not install X with Y. |
| In reference documentation | Don’t set a limit. | Do not set a limit. |
| In error messages | Requests to localhost aren’t allowed. | Requests to localhost are not allowed. |
Possessives
Try to avoid using possessives ('s) for proper nouns, like organization or product names.
For example, instead of Docker's CLI, use the Docker CLI.
For details, see the Google documentation style guide.
Prepositions
Use prepositions at the end of the sentence when needed. Dangling or stranded prepositions are fine. For example:
- You can leave the group you’re a member of.
- Share the credentials with users you want to give access to.
These constructions are more casual than the alternatives:
- You can leave the group of which you’re a member.
- Share the credentials with users to which you want to give access.
Acronyms
If you use an acronym, spell it out on first use on a page. You do not need to spell it out more than once on a page.
- Titles: Try to avoid acronyms in topic titles, especially if the acronym is not widely used.
-
Plurals: Try not to make acronyms plural. For example, use
YAML files, notYAMLs. If you must make an acronym plural, do not use an apostrophe. For example, useAPIs, notAPI's. - Possessives: Use caution when making an acronym possessive. If possible, write the sentence to avoid making the acronym possessive. If you must make the acronym possessive, consider spelling out the words.
Numbers
For numbers in text, spell out zero through nine and use numbers for 10 and greater. For more information, see the Microsoft Style Guide.
Text
- Write in Markdown.
- Insert an empty line for new paragraphs.
-
Insert an empty line between different markups (for example, after every paragraph, heading, list, and so on). Example:
## Heading Paragraph. - List item 1 - List item 2
Line length
To make the source content easy to read, and to more easily compare diffs, follow these best practices when possible.
- Split long lines at approximately 100 characters.
- Start each new sentence on a new line.
Comments
To embed comments within Markdown, use standard HTML comments that are not rendered when published. Example:
<!-- This is a comment that is not rendered -->
Emphasis
Use bold rather than italic to provide emphasis. GitLab uses a sans-serif font and italic text does not stand out as much as it would in a serif font. For details, see Butterick’s Practical Typography guide on bold or italic.
You can use italics when you are introducing a term for the first time. Otherwise, use bold.
- Use double asterisks (
**) to mark a word or text in bold (**bold**). - Use underscore (
_) for text in italics (_italic_). - Use greater than (
>) for blockquotes.
Punctuation
Follow these guidelines for punctuation.
- End full sentences with a period, including full sentences in tables.
- Use serial (Oxford) commas before the final and or or in a list of three or more items. (Tested in
OxfordComma.yml.)
When spacing content:
- Use one space between sentences. (Use of more than one space is tested in
SentenceSpacing.yml.) - Do not use non-breaking spaces. Use standard spaces instead. (Tested in
lint-doc.sh.) - Do not use tabs for indentation. Use spaces instead. You can configure your code editor to output spaces instead of tabs when pressing the Tab key.
Do not use these punctuation characters:
-
;(semicolon): Use two sentences instead. -
–(en dash) or—(em dash): Use separate sentences, or commas, instead. -
“”‘’: Double or single typographer’s (“curly”) quotation marks. Use straight quotes instead. (Tested inNonStandardQuotes.yml.)
Placeholder text
In a code block, you might want to provide a command or configuration that uses specific values.
In these cases, use < and >
to call out where a reader must replace text with their own value.
For example:
cp <your_source_directory> <your_destination_directory>
If the placeholder is not in a code block, use < and > and wrap the placeholder
in a single backtick. For example:
Select **Grant admin consent for `<application_name>`**.
Keyboard commands
Use the HTML <kbd> tag when referring to keystroke presses. For example:
To stop the command, press <kbd>Control</kbd>+<kbd>C</kbd>.
When the docs are generated, the output is:
To stop the command, press Control+C.
Buttons, tabs, and pages in the UI
For elements with a visible label, use the label in bold with matching case.
For example:
-
Select **Cancel**. -
On the **Issues** page... -
On the **Pipelines** tab...
Text entered in the UI
If you want the user to type something in the UI, use backticks. For example:
In the **Commit message** text box, type `This is my merge request`.
Backticks are more precise than quotes. For example, in this string:
- In the Commit message text box, type “This is my merge request.”
It’s not clear whether the user should include the period in the string.
Inline code
Inline code style is applied inline with regular text. Use inline code style:
- For filenames or fragments of configuration files. For example,
.gitlab-ci.yml,CODEOWNERS, andonly: [main]. - For HTTP methods (
HTTP POST) and HTTP status codes, both full (404 File Not Found) and abbreviated (404). For example: Send aDELETErequest to delete the runner. Send aPOSTrequest to create one.
To apply inline code style, wrap the text in a single backtick (`). For example, this is inline code style.
Code blocks
Code block style separates code text from regular text. Use code block style for commands run in the command-line interface. Code block style is easier to copy and paste in a user’s terminal window.
To apply code block style, wrap the text in triple backticks (three `) and add a syntax highlighting hint. For
example:
```plaintext
This is codeblock style
```
When using code block style:
- Use quadruple backticks (four
`) to apply code block style when the code block you are styling has triple backticks in it. For example, when illustrating code block style. - Add a blank line above and below code blocks.
- Syntax highlight hints are required for code blocks. See the
list of supported languages and lexers
for available syntax highlighters. Use
plaintextif no better hint is available.
cURL commands in code blocks
See cURL commands for information about styling cURL commands.
Lists
Use lists to present information in a format that is easier to scan.
- Make all items in the list parallel. For example, do not start some bullets with nouns and others with verbs.
- Do not use a period if the phrase is not a full sentence.
- Use a period after every sentence. Do not use semicolons or commas.
- Give all items the same punctuation.
- Start list items with a capital letter.
-
Separate the introductory phrase from explanatory text with a colon (
:). For example:You can: - Do this thing. - Do this other thing.
Choose between an ordered or unordered list
Use ordered lists for a sequence of steps. For example:
Follow these steps to do something.
1. First, do the first step.
1. Then, do the next step.
1. Finally, do the last step.
Use an unordered lists when the steps do not need to be completed in order. For example:
These things are imported:
- Thing 1
- Thing 2
- Thing 3
List markup
- Use dashes (
-) for unordered lists instead of asterisks (*). - Start every item in an ordered list with
1.. When rendered, the list items are sequential. - Leave a blank line before and after a list.
- Begin a line with spaces (not tabs) to denote a nested sub-item.
Nesting inside a list item
You can nest items under a list item, so they render with the same indentation as the list item. You can do this with:
Nested items should always align with the first character of the list
item. For unordered lists (using -), use two spaces for each level of
indentation:
- Unordered list item 1
A line nested using 2 spaces to align with the `U` above.
- Unordered list item 2
> A quote block that will nest
> inside list item 2.
- Unordered list item 3
```plaintext
a code block that nests inside list item 3
```
- Unordered list item 4

For ordered lists, use three spaces for each level of indentation:
1. Ordered list item 1
A line nested using 3 spaces to align with the `O` above.
You can nest lists in other lists.
1. Ordered list item one.
1. Ordered list item two.
- Nested unordered list item one.
- Nested unordered list item two.
1. Ordered list item three.
- Unordered list item one.
- Unordered list item two.
1. Nested ordered list item one.
1. Nested ordered list item two.
- Unordered list item three.
Tables
Tables should be used to describe complex information in a straightforward manner. In many cases, an unordered list is sufficient to describe a list of items with a single, simple description per item. But, if you have data that’s best described by a matrix, tables are the best choice.
Creation guidelines
To keep tables accessible and scannable, tables should not have any empty cells. If there is no otherwise meaningful value for a cell, consider entering N/A for ‘not applicable’ or None.
To help keep tables easier to maintain, you can:
-
Add additional spaces to make the column widths consistent. For example:
| App name | Description | Requirements | |----------|---------------------|--------------| | App 1 | Description text 1. | A, B, and C. | | App 2 | Description text 2. | None | -
Skip the additional spaces in the rightmost column for tables that are very wide. For example:
| Setting | Default | Description | |-----------|---------|-------------| | Setting 1 | `1000` | A short description. | | Setting 2 | `2000` | A long description that would make the table too wide and add too much whitespace if every cell in this column was aligned. | | Setting 3 | `0` | Another short description. |
Editor extensions for table formatting
To ensure consistent table formatting across all Markdown files, consider formatting your tables with the VS Code Markdown Table Formatter. To configure this extension to follow the guidelines above, enable the Follow header row length setting. To enable the setting:
-
In the UI:
- In the VS Code menu, go to Code > Settings > Settings.
- Search for
Limit Last Column Length. - In the Limit Last Column Length dropdown list, select Follow header row length.
-
In your VS Code
settings.json, add a new line with:{ "markdown-table-formatter.limitLastColumnLength": "Follow header row length" }
To format a table with this extension, select the entire table, right-click the selection, and select Format Selection With. Select Markdown Table Formatter in the VS Code Command Palette.
Alternatively, if you use Sublime Text you can try the Markdown Table Formatter plugin, but it does not have a Follow header row length setting.
Updates to existing tables
When you add or edit rows in an existing table, the cells in the new rows might be wider. If you realign the columns to account for the width, the diff becomes difficult to read, because the entire table shows as modified.
Markdown tables naturally fall out of alignment over time, but still render correctly
on docs.gitlab.com. The technical writing team can realign cells the next time
the page is refactored.
Table headers
Use sentence case for table headers. For example, Keyword value or Project name.
Feature tables
When creating tables of lists of features (such the features available to each role on the Permissions page), use these phrases:
| Option | Markdown | Displayed result |
|---|---|---|
| No |
**{dotted-circle}** No
|
No |
| Yes |
**{check-circle}** Yes
|
Yes |
Don’t use **{dotted-circle}** and **{check-circle}** in API documentation.
Instead, follow the API topic template.
Footnotes
Use footnotes below tables only when you cannot include the content in the table itself. For example, use footnotes when you must:
- Provide the same information in several table cells.
- Include content that would disrupt the table’s layout.
Footnote format
In the table, use the HTML superscript tag <sup> for each footnote.
Put the tag at the end of the sentence. Leave one space between the sentence and the tag.
For example:
| App name | Description |
|:---------|:-------------------------------|
| App A | Description text. <sup>1</sup> |
| App B | Description text. <sup>2</sup> |
When you add a footnote, do not re-sort the existing tags in the table.
For the footnotes below the table, use **Footnotes:** followed by an ordered list.
For example:
**Footnotes:**
1. This is the first footnote.
1. This is the second footnote.
The table and footnotes would render as follows:
| App name | Description |
|---|---|
| App A | Description text. 1 |
| App B | Description text. 2 |
Footnotes:
- This is the first footnote.
- This is the second footnote.
Five or more footnotes
If you have five or more footnotes that you cannot include in the table itself,
you can use consecutive numbers for the list items.
If you use consecutive numbers, you must disable Markdown rule 029:
**Footnotes:**
<!-- Disable ordered list rule https://github.com/DavidAnson/markdownlint/blob/main/doc/Rules.md#md029---ordered-list-item-prefix -->
<!-- markdownlint-disable MD029 -->
1. This is the first footnote.
2. This is the second footnote.
3. This is the third footnote.
4. This is the fourth footnote.
5. This is the fifth footnote.
<!-- markdownlint-enable MD029 -->
Quotes
Valid for Markdown content only, not for front matter entries:
- Standard quotes: double quotes (
"). Example: “This is wrapped in double quotes”. - Quote inside a quote: double quotes (
") wrap single quotes ('). Example: “This sentence ‘quotes’ something in a quote”.
For other punctuation rules, refer to the Pajamas Design System Punctuation section. This is overridden by the documentation-specific punctuation rules.
Links
Links help the docs adhere to the single source of truth principle.
However, you should avoid putting too many links on any page. Too many links can hinder readability.
- Do not duplicate links on the same page. For example, on Page A, do not link to Page B multiple times.
- Do not use links in headings. Subheadings are rendered as links, and subheadings that contain links cause errors.
- Avoid multiple links in a single paragraph.
- Avoid multiple links in a single task.
- On any one page, try not to use more than 15 links to other pages.
- Consider using Related topics to reduce links that interrupt the flow of a task.
- Try to avoid anchor links to sections on the same page. Let users rely on the right navigation instead.
Links in the same repository
To link to another documentation (.md) file in the same repository:
- Use an inline link with a relative file path. For example,
[GitLab.com settings](../user/gitlab_com/index.md). - Put the entire link on a single line, even if the link is very long. (Vale rule:
SubstitutionWarning.yml).
To link to a file outside of the documentation files, for example to link from development documentation to a specific code file, you can:
- Use a full URL. For example:
[`app/views/help/show.html.haml`](https://gitlab.com/gitlab-org/gitlab/-/blob/master/app/views/help/show.html.haml) - (Optional) Use a full URL with a specific ref. For example:
[`app/views/help/show.html.haml`](https://gitlab.com/gitlab-org/gitlab/-/blob/6d01aa9f1cfcbdfa88edf9d003bd073f1a6fff1d/app/views/help/show.html.haml)
Links in separate repositories
To link to a page in a different repository, use a full URL.
For example, to link from a page in the GitLab repository to the Charts repository,
use a URL like [GitLab Charts documentation](https://docs.gitlab.com/charts/).
Anchor links
Each topic title has an anchor link. For example, a topic with the title
## This is an example has the anchor #this-is-an-example.
The first topic title on a page (the h1) has an anchor link,
but do not use it. Link to the page instead.
With Kramdown, you can add a custom ID to an HTML element, but these IDs
don’t work in /help, so you should not use them.
When you change topic title text, the anchor link changes. To avoid broken links:
- Do not use step numbers in topic titles.
- When possible, do not use words that might change in the future.
Changing links and titles
When you change a topic title, the anchor link changes. To ensure you update any related links, search these directories:
-
doc/* -
app/views/* -
ee/app/views/*
If you do not fix these links, the ui-docs-lint job
in your merge request might fail.
Text for links
Follow these guidelines for link text.
Standard text
As much as possible, use text that follows one of these patterns:
-
For more information, see [link text](link.md). -
To [DO THIS THING], see [link text](link.md)
For example:
-
For more information, see [merge requests](link.md). -
To create a review app, see [review apps](link.md).
You can expand on this text by using phrases like
For more information about this feature, see...
Do not use the following constructions:
-
Learn more about... -
To read more.... -
For more information, see the [Merge requests](link.md) page. -
For more information, see the [Merge requests](link.md) documentation.
Descriptive text rather than here
Use descriptive text for links, rather than words like here or this page.
For example, instead of:
-
For more information, see [this page](link.md). -
For more information, go [here](link.md).
Use:
-
For more information, see [merge requests](link.md).
Links to issues
When linking to an issue, include the issue number in the link. For example:
-
For more information, see [issue 12345](link.md).
Do not use the pound sign (issue #12345).
Links to external documentation
When possible, avoid links to external documentation. These links can easily become outdated, and are difficult to maintain.
Sometimes links are required. They might clarify troubleshooting steps or help prevent duplication of content. Sometimes they are more precise and will be maintained more actively.
For each external link you add, weigh the customer benefit with the maintenance difficulties.
Confidential or restricted access links
Don’t link directly to:
- Confidential issues.
- Internal handbook pages.
- Project features that require special permissions to view.
These links fail for:
- Those without sufficient permissions.
- Automated link checkers.
If you must use one of these links:
- If the link is to a confidential issue or internal handbook page, mention that the issue or page is visible only to GitLab team members.
- If the link requires a specific role or permissions, mention that information.
- Put the link in backticks so that it does not cause link checkers to fail.
Examples:
GitLab team members can view more information in this confidential issue:
`https://gitlab.com/gitlab-org/gitlab/-/issues/<issue_number>`
GitLab team members can view more information in this internal handbook page:
https://internal.gitlab.com/handbook/<link>
Users with the Maintainer role for the project can use the pipeline editor:
`https://gitlab.com/gitlab-org/gitlab/-/ci/editor`
Link to specific lines of code
When linking to specific lines in a file, link to a commit instead of to the branch. Lines of code change over time. Linking to a line by using the commit link ensures the user lands on the line you’re referring to. The Permalink button, displayed when viewing a file in a project, provides a link to the most recent commit of that file.
- Do:
[link to line 3](https://gitlab.com/gitlab-org/gitlab/-/blob/11f17c56d8b7f0b752562d78a4298a3a95b5ce66/.gitlab/issue_templates/Feature%20proposal.md#L3) - Don’t:
[link to line 3](https://gitlab.com/gitlab-org/gitlab/-/blob/master/.gitlab/issue_templates/Feature%20proposal.md#L3).
If that linked expression has changed line numbers due to additional commits, you can still search the file for that query. In this case, update the document to ensure it links to the most recent version of the file.
Navigation
When documenting how to navigate the GitLab UI:
- Always use location, then action.
- From the Visibility dropdown list (location), select Public (action).
- Be brief and specific. For example:
- Do: Select Save.
- Do not: Select Save for the changes to take effect.
- If a step must include a reason, start the step with it. This helps the user scan more quickly.
- Do: To view the changes, in the merge request, select the link.
- Do not: Select the link in the merge request to view the changes.
Names for menus
Use these terms when referring to the main GitLab user interface elements:
-
Left sidebar: This is the navigation sidebar on the left of the user
interface.
- Do not use the phrase
context switcherorswitch contexts. Instead, try to direct the user to the exact location with a set of repeatable steps. - Do not use the phrase
the **Explore** menuorthe **Your work** sidebar. Instead, usethe left sidebar.
- Do not use the phrase
- Right sidebar: This is the navigation sidebar on the right of the user interface, specific to the open issue, merge request, or epic.
Names for UI elements
UI elements, like button and checkbox names, should be bold. Guidance for each individual UI element is in the word list.
How to write navigation task steps
To be consistent, use these examples to write navigation steps in a task topic. Although alternative steps might exist, including items pinned by default, use these steps instead.
To open project settings:
1. On the left sidebar, select **Search or go to** and find your project.
1. Select **Settings > CI/CD**.
1. Expand **General pipelines**.
To open group settings:
1. On the left sidebar, select **Search or go to** and find your group.
1. Select **Settings > CI/CD**.
1. Expand **General pipelines**.
To open either project or group settings:
1. On the left sidebar, select **Search or go to** and find your project or group.
1. Select **Settings > CI/CD**.
1. Expand **General pipelines**.
To create a project:
1. On the left sidebar, at the top, select **Create new** (**{plus}**) and **New project/repository**.
To create a group:
1. On the left sidebar, at the top, select **Create new** (**{plus}**) and **New group**.
To open the Admin area:
1. On the left sidebar, at the bottom, select **Admin**.
1. Select **Settings > CI/CD**.
You do not need to repeat On the left sidebar in your second step.
To open the Your work menu item:
1. On the left sidebar, select **Search or go to**.
1. Select **Your work**.
To select your avatar:
1. On the left sidebar, select your avatar.
To save the selection in some dropdown lists:
1. Go to your issue.
1. On the right sidebar, in the **Iteration** section, select **Edit**.
1. From the dropdown list, select the iteration to associate this issue with.
1. Select any area outside the dropdown list.
To view all your projects:
1. On the left sidebar, select **Search or go to**.
1. Select **View all my projects**.
To view all your groups:
1. On the left sidebar, select **Search or go to**.
1. Select **View all my groups**.
Optional steps
If a step is optional, start the step with the word Optional followed by a period.
For example:
1. Optional. Enter a description for the job.
Recommended steps
If a step is recommended, start the step with the word Recommended followed by a period.
For example:
1. Recommended. Enter a description for the job.
Documenting multiple fields at once
If the UI text sufficiently explains the fields in a section, do not include a task step for every field. Instead, summarize multiple fields in a single task step.
Use the phrase Complete the fields.
For example:
- On the left sidebar, select Search or go to and find your project.
- Select Settings > Repository.
- Expand Push rules.
- Complete the fields.
If you are documenting multiple fields and only one field needs explanation, do it in the same step:
- Expand Push rules.
- Complete the fields. Branch name must be a regular expression.
To describe multiple fields, use unordered list items:
- Expand General pipelines.
- Complete the fields.
- Branch name must be a regular expression.
- User must be a user with at least the Maintainer role.
Illustrations
GitLab documentation uses two illustration types:
- Screenshots, used to show a portion of the GitLab user interface.
- Diagrams, used to illustrate processes or relationships between entities.
Illustrations can help the reader understand a concept, where they are in a complicated process, or how they should interact with the application. Use illustrations sparingly because:
- They become outdated.
- They are difficult and expensive to localize.
- They cannot be read by screen readers.
If you must use illustrations in documentation, they should:
- Supplement the text, not replace it. The reader should not have to rely only on the illustration to get the needed information.
- Have an introductory sentence in the preceding text.
For example,
The following diagram illustrates the product analytics flow:. - Be accessible. For more information, see the guidelines specific to screenshots and diagrams.
- Exclude personally identifying information.
Screenshots
Use screenshots to show a portion of the GitLab user interface, if some relevant information can’t be conveyed in text.
Capture the screenshot
When you take screenshots:
-
Ensure it provides value. Don’t use
lorem ipsumtext. Try to replicate how the feature would be used in a real-world scenario, and use realistic text. - Capture only the relevant UI. Don’t include unnecessary white space or areas of the UI that don’t help illustrate the point. The sidebars in GitLab can change, so don’t include them in screenshots unless absolutely necessary.
- Keep it small. If you don’t need to show the full width of the screen, don’t. Reduce the size of your browser window as much as possible to keep elements close together and reduce empty space. Try to keep the screenshot dimensions as small as possible.
- Review how the image renders on the page. Preview the image locally or use the review app in the merge request. Make sure the image isn’t blurry or overwhelming.
- Be consistent. Coordinate screenshots with the other screenshots already on a documentation page for a consistent reading experience. Ensure your navigation theme is Indigo and the syntax highlighting theme is Light. These are the default preferences.
Add callouts
If you need to emphasize an area in a screenshot, use an arrow.
- For color, use
#EE2604. If you use the Preview application on macOS, this is the default red. - For the line width, use 3 pt. If you use the Preview application on macOS, this is the third line in the list.
- Use the arrow style shown in the following image.
- If you have multiple arrows, make them parallel when possible.
Save the image
- Resize any wide or tall screenshots if needed, but make sure the screenshot is still clear after being resized and compressed.
- All images must be compressed to 100KB or less. In many cases, 25-50KB or less is often possible without reducing image quality.
- Save the image with a lowercase filename that’s descriptive of the feature
or concept in the image:
- If the image is of the GitLab interface, append the GitLab version to the filename,
based on this format:
image_name_vX_Y.png. For example, for a screenshot taken from the pipelines page of GitLab 11.1, a valid name ispipelines_v11_1.png. - If you’re adding an illustration that doesn’t include parts of the user interface,
add the release number corresponding to the release the image was added to.
For an MR added to 11.1’s milestone, a valid name for an illustration is
devops_diagram_v11_1.png.
- If the image is of the GitLab interface, append the GitLab version to the filename,
based on this format:
- Place images in a separate directory named
img/in the same directory where the.mddocument that you’re working on is located. - Consider using PNG images instead of JPEG.
- Compress GIFs with https://ezgif.com/optimize or similar tool.
- See also how to link and embed videos to illustrate the documentation.
Compress images
You should always compress any new images you add to the documentation. One
known tool is pngquant, which is cross-platform and
open source. Install it by visiting the official website and following the
instructions for your OS.
If you use macOS and want all screenshots to be compressed automatically, read One simple trick to make your screenshots 80% smaller.
GitLab has a Ruby script
that you can use to simplify the manual process. In the root directory of your local
copy of https://gitlab.com/gitlab-org/gitlab, run in a terminal:
-
Before compressing, if you want, check that all documentation PNG images have been compressed:
bin/pngquant lint -
Compress all documentation PNG images using
pngquant:bin/pngquant compress -
Compress specific files:
bin/pngquant compress doc/user/img/award_emoji_select.png doc/user/img/markdown_logo.png -
Compress all PNG files in a specific directory:
bin/pngquant compress doc/user/img
Animated images
Avoid using animated images (such as animated GIFs). They can be distracting and annoying for users.
If you’re describing a complicated interaction in the user interface and want to include a visual representation to help readers understand it, you can:
- Use a static image (screenshot) and if necessary, add callouts to emphasize an area of the screen.
- Create a short video of the interaction and link to it.
Add the image link to content
The Markdown code for including an image in a document is:

Alternative text
Alt text provides an accessible experience. Screen readers use alt text to describe the image, and alt text displays if an image fails to download.
Alt text should describe the context of the image, not the content. Add context that relates to the topic of the page or section. Consider what you would say about the image if you were helping someone read and interact with the page and they couldn’t see it.
Do:

Do not:

When writing alt text:
- Write short, descriptive alt text in 155 characters or fewer. Screen readers typically stop reading after this amount.
- If the image has complex information, like a workflow diagram, use a short alt text to identify the image and include detailed information in the text.
- Use complete sentences.
- Use punctuation.
- Use sentence case and avoid using all-caps. Some screenreaders read capitals as individual letters.
- Don’t use phrases like Image of or Graphic of.
- Don’t use a string of keywords. Include keywords in a complete sentence to enhance context.
- Introduce the image in the section text, not the alt text.
- Try to avoid repeating content that you’ve already used in the section text.
- Don’t use inline styling, like bold, italics, or backticks. Screen readers will read
**text**asstar star text star star.
Automatic screenshot generator
You can use an automatic screenshot generator to take and compress screenshots.
- Set up the GitLab Development Kit (GDK).
- Go to the subdirectory with your cloned GitLab repository, typically
gdk/gitlab. - Make sure that your GDK database is fully migrated:
bin/rake db:migrate RAILS_ENV=development. - Install
pngquant, see the tool website for more information:pngquant - Run
scripts/docs_screenshots.rb spec/docs_screenshots/<name_of_screenshot_generator>.rb <milestone-version>. - Identify the location of the screenshots, based on the
gitlab/doclocation defined by theitparameter in your script. - Commit the newly created screenshots.
Extending the tool
To add an additional screenshot generator:
- In the
spec/docs_screenshotsdirectory, add a new file with a_docs.rbextension. -
Add the following information to your file:
require 'spec_helper' RSpec.describe '<What I am taking screenshots of>', :js do include DocsScreenshotHelpers # Helper that enables the screenshots taking mechanism before do page.driver.browser.manage.window.resize_to(1366, 1024) # length and width of the page end -
To each
itblock, add the path where the screenshot is saved:it '<path/to/images/directory>'
You can take a screenshot of a page with visit <path>.
To avoid blank screenshots, use expect to wait for the content to load.
Single-element screenshots
You can take a screenshot of a single element.
-
Add the following to your screenshot generator file:
screenshot_area = find('<element>') # Find the element scroll_to screenshot_area # Scroll to the element expect(screenshot_area).to have_content '<content>' # Wait for the content you want to capture set_crop_data(screenshot_area, <padding>) # Capture the element with added padding
Use spec/docs_screenshots/container_registry_docs.rb as a guide to create your own scripts.
Diagrams
Use a diagram to illustrate a process or the relationship between entities, if the information is too complex to be understood from text only.
To create a diagram, use Mermaid, which has the following advantages:
- The Mermaid format is easier to maintain because the:
- Diagram definition is stored as a code block in the documentation’s Markdown source.
- Diagram is rendered dynamically at runtime.
- Text content in the diagram (such as feature names) can be found with text search tools and edited.
- The diagram is rendered as a scalable image, better suited to various output devices and sizes.
To learn how to create diagrams with the Mermaid syntax, see the Mermaid Mermaid user guide and the examples on the Mermaid site.
Guidelines
To create accessible and easily maintainable diagrams, follow these guidelines:
- Keep diagrams simple and focused. Include only essential elements and information.
-
Use different but consistent visual cues (such as shape, color, and font) to distinguish between categories:
- Rectangles for processes or steps.
- Diamonds for decision points.
- Solid lines for direct relationships between elements.
- Dotted lines for indirect relationship between elements.
- Arrows for flow or direction in a process.
- GitLab Sans font.
- Add clear labels and brief descriptions to diagram elements.
- Include a title and brief description for the diagram.
- For complex processes, consider creating multiple simple diagrams instead of one large diagram.
- Validate diagrams work well when viewed on different devices and screen sizes.
- Update diagrams along with documentation or code when processes change to maintain accuracy.
Create a diagram
To create a diagram for GitLab documentation:
- In the Mermaid Live Editor, create the diagram.
- Copy the content of the Code pane and paste it in the Markdown file, wrapped in a
mermaidcode block. For more details, see GitLab Flavored Markdown for Mermaid. -
To add GitLab font styling to your diagram, between the Mermaid code block declaration and the type of diagram, add the following line:
%%{init: { "fontFamily": "GitLab Sans" }}%% -
On the next line after declaring the type of diagram (like
flowchartorsequenceDiagram), add the following lines for accessibility:accTitle: your diagram title here accDescr: describe what your diagram does in a single sentence, with no line breaks.Make sure the title and description follow the alternative text guidelines.
For example, this flowchart contains both accessibility and font information:
```mermaid
%%{init: { "fontFamily": "GitLab Sans" }}%%
flowchart TD
accTitle: Example diagram title
accDescr: A description of your diagram
A[Start here] -->|action| B[next step]
```
Emoji
Don’t use the Markdown emoji format, for example :smile:, for any purpose. Use
GitLab SVG icons instead.
Use of emoji in Markdown requires GitLab Flavored Markdown, which is not supported by Kramdown, the Markdown rendering engine used for GitLab documentation.
GitLab SVG icons
You can use icons from the GitLab SVG library
directly in the documentation. For example, **{tanuki}** renders as: .
In most cases, you should avoid using the icons in text. However, you can use an icon when hover text is the only available way to describe a UI element. For example, Delete or Edit buttons often have hover text only.
When you do use an icon, start with the hover text and follow it with the SVG reference in parentheses.
- Avoid:
Select **{pencil}** **Edit**.This generates as: Select Edit. - Use instead:
Select **Edit** (**{pencil}**).This generates as: Select Edit ().
Do not use words to describe the icon:
- Avoid:
Select **Erase job log** (the trash icon). - Use instead:
Select **Erase job log** (**{remove}**).This generates as: Select Erase job log ().
When the button doesn’t have any hover text, you can describe the icon. Follow up by creating a UX bug issue to add hover text to the button to improve accessibility.
- Avoid:
Select **{ellipsis_v}**. - Use instead:
Select the vertical ellipsis (**{ellipsis_v}**).This generates as: Select the vertical ellipsis ().
Videos
Adding GitLab YouTube video tutorials to the documentation is highly encouraged, unless the video is outdated. Videos should not replace documentation, but complement or illustrate it. If content in a video is fundamental to a feature and its key use cases, but isn’t adequately covered in the documentation, you should:
- Add this detail to the documentation text.
- Create an issue to review the video and update the page.
Do not upload videos to the product repositories. Link or embed them instead.
Link to video
To link to a video, include a YouTube icon so that readers can scan the page for videos before reading. Include the video’s publication date after the link, to help identify videos that might be out-of-date.
<i class="fa fa-youtube-play youtube" aria-hidden="true"></i>
For an overview, see [Video Title](https://link-to-video).
<!-- Video published on YYYY-MM-DD -->
You can link any up-to-date video that’s useful to the GitLab user.
Embed videos
The GitLab documentation site supports embedded videos.
You can embed videos from the official YouTube account for GitLab only. For videos from other sources, link them instead.
In most cases, link to a video, because embedded videos take up a lot of space on the page and can be distracting to readers.
To embed a video:
- Copy the code from this procedure and paste it into your Markdown file. Leave a blank line above and below it. Do not edit the code (don’t remove or add any spaces).
- In YouTube, visit the video URL you want to display. Copy the regular URL
from your browser (
https://www.youtube.com/watch?v=VIDEO-ID) and replace the video title and link in the line under<div class="video-fallback">. - In YouTube, select Share, and then select Embed.
- Copy the
<iframe>source (src) URL only (https://www.youtube-nocookie.com/embed/VIDEO-ID), and paste it, replacing the content of thesrcfield in theiframetag. - Include the video’s publication date below the link, to help identify videos that might be out-of-date.
leave a blank line here
<div class="video-fallback">
See the video: <a href="https://www.youtube.com/watch?v=MqL6BMOySIQ">Video title</a>.
</div>
<figure class="video-container">
<iframe src="https://www.youtube-nocookie.com/embed/MqL6BMOySIQ" frameborder="0" allowfullscreen> </iframe>
</figure>
<!-- Video published on YYYY-MM-DD -->
leave a blank line here
This is how it renders on the GitLab documentation site:
With this formatting:
- The
figuretag is required for semantic SEO and thevideo-containerclass is necessary to make sure the video is responsive and displays on different mobile devices. - The
<div class="video-fallback">is a fallback necessary for/help, because the GitLab Markdown processor doesn’t support iframes. It’s hidden on the documentation site, but is displayed by/help. - The
www.youtube-nocookie.comdomain enables the Privacy Enhanced Mode of the YouTube embedded player. This mode allows users with restricted cookie preferences to view embedded videos.
Link to click-through demos
Linking to click-through demos should follow similar guidelines to videos.
For a click-through demo, see [Demo Title](https://link-to-demo).
<!-- Demo published on YYYY-MM-DD -->
Alert boxes
Use alert boxes to call attention to information. Use them sparingly, and never have an alert box immediately follow another alert box.
Alert boxes are generated when one of these words is followed by a line break:
-
FLAG: -
NOTE: -
WARNING: -
DISCLAIMER: -
DETAILS:
For example:
NOTE:
This is something to note.
To display an alert box for multiple paragraphs, lists, or headings, use blockquotes instead.
Alert boxes render only on the GitLab documentation site (https://docs.gitlab.com). In the GitLab product help, alert boxes appear as plain text.
Flag
Use this alert type to describe a feature’s availability. For information about how to format
FLAG alerts, see Document features deployed behind feature flags.
Note
Use notes sparingly. Too many notes can make topics difficult to scan.
Instead of adding a note:
- Re-write the sentence as part of a paragraph.
- Put the information into its own paragraph.
- Put the content under a new topic title.
If you must use a note, use this format:
NOTE:
This is something to note.
It renders on the GitLab documentation site as:
Warning
Use a warning to indicate deprecated features, or to provide a warning about procedures that have the potential for data loss.
WARNING:
This is something to be warned about.
It renders on the GitLab documentation site as:
Disclaimer
If you must write about features we have not yet delivered, put this exact disclaimer about forward-looking statements near the content it applies to.
DISCLAIMER:
This page contains information related to upcoming products, features, and functionality.
It is important to note that the information presented is for informational purposes only.
Please do not rely on this information for purchasing or planning purposes.
The development, release, and timing of any products, features, or functionality may be subject to change or delay and remain at the
sole discretion of GitLab Inc.
It renders on the GitLab documentation site as:
If all of the content on the page is not available, use the disclaimer about forward-looking statements once at the top of the page.
If the content in a topic is not ready, use the disclaimer in the topic.
For more information, see Promising features in future versions.
Details
DETAILS: alert boxes are used for product availability details.
Blockquotes
For highlighting a text inside a blockquote, use this format:
> This is a blockquote.
It renders on the GitLab documentation site as:
This is a blockquote.
If the text spans multiple lines, you can split them.
For multiple paragraphs, use the symbol > before every line:
> This is the first paragraph.
>
> This is the second paragraph.
>
> - This is a list item
> - Second item in the list
It renders on the GitLab documentation site as:
This is the first paragraph.
This is the second paragraph.
- This is a list item
- Second item in the list
Tabs
On the docs site, you can format text so it’s displayed as tabs.
To create a set of tabs, follow this example:
::Tabs
:::TabTitle Tab One
Here's some content in tab one.
:::TabTitle Tab Two
Here's some other content in tab two.
::EndTabs
This code renders on the GitLab documentation site as:
Here’s some content in tab one.
Here’s some other content in tab two.
For tab titles, be brief and consistent. Ensure they are parallel, and start each with a capital letter. For example:
-
Linux package (Omnibus),Helm chart (Kubernetes)(when documenting configuration edits, follow the configuration edits guide) -
15.1 and earlier,15.2 and later
Until we implement automated testing for broken links to tabs (Issue 1355), do not link directly to a single tab, even though they do have unique URL parameters.
See Pajamas for more details on tabs.
Plagiarism
Do not copy and paste content from other sources unless it is a limited quotation with the source cited. Typically it is better to rephrase relevant information in your own words or link out to the other source.
Promising features in future versions
Do not promise to deliver features in a future release. For example, avoid phrases like, “Support for this feature is planned.”
We cannot guarantee future feature work, and promises like these can raise legal issues. Instead, say that an issue exists. For example:
- Support for improvements is proposed in
[issue <issue_number>](https://link-to-issue). - You cannot do this thing, but
[issue 12345](https://link-to-issue)proposes to change this behavior.
You can say that we plan to remove a feature.
If you must document a future feature, use the disclaimer.
Products and features
Refer to the information in this section when describing products and features in the GitLab product documentation.
Avoid line breaks in names
If a feature or product name contains spaces, don’t split the name with a line break. When names change, it is more complicated to search or grep text that has line breaks.
Product availability details
Product availability details provide information about a feature and are displayed under the topic title.
Read more about product availability details.
Specific sections
Certain styles should be applied to specific sections. Styles for specific sections are outlined in this section.
Help and feedback section
This section is displayed at the end of each document and can be omitted by adding a key into the front matter:
---
feedback: false
---
The default is to leave it there. If you want to omit it from a document, you must check with a technical writer before doing so.
The click events in the feedback section are tracked with Google Tag Manager. The conversions can be viewed on Google Analytics by navigating to Behavior > Events > Top events > docs.
GitLab restart
When a restart or reconfigure of GitLab is required, avoid duplication by linking
to doc/administration/restart_gitlab.md
with text like this, replacing ‘reconfigure’ with ‘restart’ as needed:
Save the file and [reconfigure GitLab](../../../administration/restart_gitlab.md)
for the changes to take effect.
If the document resides outside of the doc/ directory, use the full path
instead of the relative link:
https://docs.gitlab.com/ee/administration/restart_gitlab.html.
How to document different installation methods
GitLab supports five official installation methods. If you’re referring to words as part of sentences and titles, use the following phrases:
- Linux package
- Helm chart
- GitLab Operator
- Docker
- Self-compiled
It’s OK to add the explanatory parentheses when using tabs:
- Linux package (Omnibus)
- Helm chart (Kubernetes)
- GitLab Operator (Kubernetes)
- Docker
- Self-compiled (source)
Use tabs to describe a self-managed configuration procedure
Configuration procedures can require users to edit configuration files, reconfigure GitLab, or restart GitLab. In this case:
- Use tabs to differentiate among the various installation methods.
- Use the installation methods names exactly as described in the previous list.
- Use them in the order described below.
- Indent the code blocks to line up with the list item they belong to.
- Use the appropriate syntax highlighting for each code block (
ruby,shell, oryaml). - For the YAML files, always include the parent settings.
- The final step to reconfigure or restart GitLab can be used verbatim since it’s the same every time.
When describing a configuration edit, you can use and edit to your liking the following snippet:
::Tabs
:::TabTitle Linux package (Omnibus)
1. Edit `/etc/gitlab/gitlab.rb`:
```ruby
external_url "https://gitlab.example.com"
```
1. Save the file and reconfigure GitLab:
```shell
sudo gitlab-ctl reconfigure
```
:::TabTitle Helm chart (Kubernetes)
1. Export the Helm values:
```shell
helm get values gitlab > gitlab_values.yaml
```
1. Edit `gitlab_values.yaml`:
```yaml
global:
hosts:
gitlab:
name: gitlab.example.com
```
1. Save the file and apply the new values:
```shell
helm upgrade -f gitlab_values.yaml gitlab gitlab/gitlab
```
:::TabTitle Docker
1. Edit `docker-compose.yml`:
```yaml
version: "3.6"
services:
gitlab:
environment:
GITLAB_OMNIBUS_CONFIG: |
external_url "https://gitlab.example.com"
```
1. Save the file and restart GitLab:
```shell
docker compose up -d
```
:::TabTitle Self-compiled (source)
1. Edit `/home/git/gitlab/config/gitlab.yml`:
```yaml
production: &base
gitlab:
host: "gitlab.example.com"
```
1. Save the file and restart GitLab:
```shell
# For systems running systemd
sudo systemctl restart gitlab.target
# For systems running SysV init
sudo service gitlab restart
```
::EndTabs
It renders as:
-
Edit
/etc/gitlab/gitlab.rb:external_url "https://gitlab.example.com" -
Save the file and reconfigure GitLab:
sudo gitlab-ctl reconfigure
-
Export the Helm values:
helm get values gitlab > gitlab_values.yaml -
Edit
gitlab_values.yaml:global: hosts: gitlab: name: gitlab.example.com -
Save the file and apply the new values:
helm upgrade -f gitlab_values.yaml gitlab gitlab/gitlab
-
Edit
docker-compose.yml:version: "3.6" services: gitlab: environment: GITLAB_OMNIBUS_CONFIG: | external_url "https://gitlab.example.com" -
Save the file and restart GitLab:
docker compose up -d
-
Edit
/home/git/gitlab/config/gitlab.yml:production: &base gitlab: host: "gitlab.example.com" -
Save the file and restart GitLab:
# For systems running systemd sudo systemctl restart gitlab.target # For systems running SysV init sudo service gitlab restart