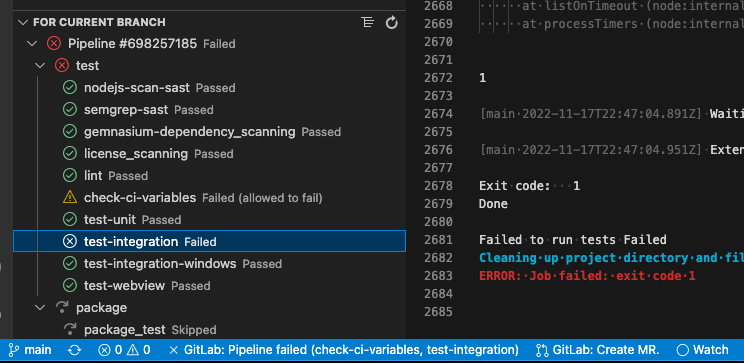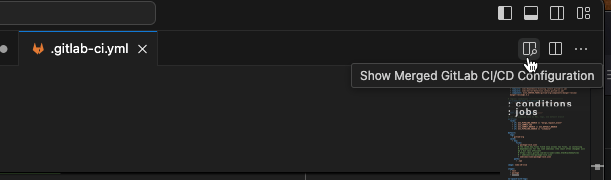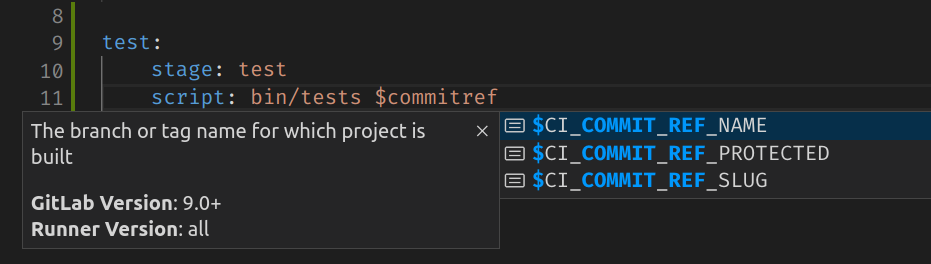CI/CD pipelines in the VS Code extension
If your GitLab project uses CI/CD pipelines, you can start, watch, and debug CI/CD pipelines from the GitLab Workflow extension for VS Code. When you work locally on a Git branch, the bottom status bar shows either:
- The status of its most recent pipeline.
- No pipeline if a pipeline hasn’t run yet.
Possible statuses include:
- Pipeline canceled
- Pipeline failed
- Pipeline passed
- Pipeline pending
- Pipeline running
- Pipeline skipped
View pipeline information
Use this extension to start, monitor, and debug CI/CD pipelines in GitLab.
Prerequisites:
- Your project uses CI/CD pipelines.
- A merge request exists for your current Git branch.
- The most recent commit on your current Git branch has a CI/CD pipeline.
To view pipeline information:
- In VS Code, on the bottom status bar, select the pipeline status to display actions in the Command Palette.
-
In the Command Palette, select your desired action:
- Create New Pipeline From Current Branch: Start a new pipeline.
- Cancel Last Pipeline
- Download Artifacts from Latest Pipeline: Download the pipeline artifact in ZIP or JSON format.
- Retry Last Pipeline
- View Latest Pipeline on GitLab: Open the pipeline’s page in a browser tab.
Show pipeline alerts
This extension can display an alert in VS Code when a pipeline for your current branch completes:
To show alerts for your current Git branch:
- In VS Code, on the top menu, select Code > Settings > Settings.
- Depending on your configuration, select either User or Workplace settings.
- In the main tab, select Extensions > GitLab Workflow to view this extension’s settings.
- Under Show Pipeline Update Notifications, select the Show notification in VS Code when the pipeline status changes checkbox.
View CI/CD job output
To view the output for a CI/CD job for your current branch:
- On the left vertical menu bar, select GitLab Workflow () to display the extension sidebar.
- On the sidebar, expand For current branch to show its most recent pipeline.
-
Select your desired job to open it in a new VS Code tab:
Test GitLab CI/CD configuration
Use the GitLab: Validate GitLab CI Config command to test your project’s GitLab CI/CD configuration locally.
- In VS Code, open your
.gitlab-ci.ymlfile, and ensure the file’s tab is in focus. - Open the Command Palette:
- For macOS, press Command+Shift+P.
- For Windows or Linux, press Ctrl+Shift+P.
- In the Command Palette, search for
GitLab: Validate GitLab CI Configand press Enter.
The extension shows an alert if it detects a problem with your configuration.
Show merged GitLab CI/CD configuration
Use this command to see a preview of your merged CI/CD configuration file, with all includes and references resolved.
- In VS Code, open your
.gitlab-ci.ymlfile, and ensure the file’s tab is in focus. -
On the top right, select Show Merged GitLab CI/CD Configuration:
VS Code opens a new tab (.gitlab-ci (Merged).yml) with full information.
CI/CD variable autocompletion
Quickly find the CI/CD variable you are looking for with the CI/CD variable autocompletion.
Prerequisites:
- Your file is named either:
-
.gitlab-ci.yml. - Beginning with
.gitlab-ciand ending with.ymlor.yaml, like.gitlab-ci.production.yml.
-
To autocomplete a variable: