- Enable debug logs
-
Error:
407 Access Deniedfailure with a proxy - Configure self-signed certificates
- HTTPS project cloning works but SSH cloning fails
-
Error:
can't access the OS Keychain - Set token with environment variables
Troubleshooting the GitLab Workflow extension for VS Code
If you encounter any issues with the GitLab Workflow extension for VS Code, or have feature requests for it:
- Check the extension documentation for known issues and solutions.
- Report bugs or request features in the
gitlab-vscode-extensionissue queue.
For troubleshooting VS Code for GitLab Duo Code Suggestions, see Troubleshooting Code Suggestions for VS Code.
Enable debug logs
Both the VS Code Extension and the GitLab Language Server provide logs that can help you troubleshoot. To enable debug logging:
- In VS Code, on the top bar, go to Code > Settings > Settings.
- On the top right corner, select Open Settings (JSON) to edit your
settings.jsonfile. -
Add this line, or edit it if it already exists:
"gitlab.debug": true, - Save your changes.
View log files
To view debug logs from either the VS Code Extension or the GitLab Language Server:
- Use the command
GitLab: Show Extension Logsto view the output panel. - In the upper right corner of the output panel, select either GitLab Workflow or GitLab Language Server from the dropdown list.
Error: 407 Access Denied failure with a proxy
If you use an authenticated proxy, you might encounter an error like 407 Access Denied (authentication_failed):
Request failed: Can't add GitLab account for https://gitlab.com. Check your instance URL and network connection.
Fetching resource from https://gitlab.com/api/v4/personal_access_tokens/self failed
You must enable proxy authentication for the GitLab Language Server.
Configure self-signed certificates
To use self-signed certificates to connect to your GitLab instance, configure them using these settings. These settings are community contributions, because the GitLab team uses a public CA. None of the fields are required.
Prerequisites:
- You’re not using the
http.proxysetting in VS Code. For more information, see issue 314.
| Setting name | Default | Information |
|---|---|---|
gitlab.ca
|
null | Deprecated. See the SSL setup guide for more information on how to set up your self-signed CA. |
gitlab.cert
|
null | Unsupported. See epic 6244. If GitLab Self-Managed requires a custom certificate or key pair, set this option to point to your certificate file. See gitlab.certKey.
|
gitlab.certKey
|
null | Unsupported. See epic 6244. If GitLab Self-Managed requires a custom certificate or key pair, set this option to point to your certificate key file. See gitlab.cert.
|
gitlab.ignoreCertificateErrors
|
false | Unsupported. See epic 6244. If you use GitLab Self-Managed with no SSL certificate, or have certificate issues that prevent you from using the extension, set this option to true to ignore certificate errors.
|
HTTPS project cloning works but SSH cloning fails
This problem happens in VS Code when your SSH URL host or path is different from your HTTPS path. The GitLab Workflow extension uses:
- The host to match the account that you set up.
- The path to get the namespace and project name.
For example, the VS Code extension’s URLs are:
- SSH:
git@gitlab.com:gitlab-org/gitlab-vscode-extension.git - HTTPS:
https://gitlab.com/gitlab-org/gitlab-vscode-extension.git
Both have the gitlab.com and gitlab-org/gitlab-vscode-extension path.
To fix this problem, check if your SSH URL is on a different host, or if it has extra segments in a path. If either is true, you can manually assign a Git repository to a GitLab project:
- In VS Code, on the left sidebar, select GitLab Workflow ().
- Select the project marked
(no GitLab project), then select Manually assign GitLab project: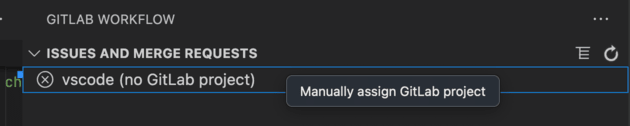
- Select the correct project from the list.
For more information about simplifying this process, see
issue 577
in the gitlab-vscode-extension project.
Error: can't access the OS Keychain
Error messages like these can occur on both MacOS and Ubuntu:
GitLab Workflow can't access the OS Keychain.
If you use Ubuntu, see this existing issue.
Error: Cannot get password
at I.$getPassword (vscode-file://vscode-app/snap/code/97/usr/share/code/resources/app/out/vs/workbench/workbench.desktop.main.js:1712:49592)
For more information about these errors, see:
MacOS workaround
A workaround exists for MacOS:
- On your machine, open Keychain Access and search for
vscodegitlab.gitlab-workflow. - Delete
vscodegitlab.gitlab-workflowfrom your keychain. - Remove the corrupted account from VS Code using the
GitLab: Remove Account from VS Codecommand. - To add the account again, run either
Gitlab: Add Account to VS CodeorGitLab: Authenticate to GitLab.com.
Ubuntu workaround
When you install VS Code with snap in Ubuntu 20.04 and 22.04, VS Code can’t read passwords from the
OS keychain. Extension versions 3.44.0 and later use the OS keychain for secure token storage.
A workaround exists for Ubuntu users who use versions of VS Code earlier than 1.68.0:
- You can downgrade the GitLab Workflow extension to version 3.43.1.
- You can install VS Code from the
.debpackage, rather thansnap:- Uninstall the
snapVS Code. - Install VS Code from the
.debpackage. - Go to Ubuntu’s Password & Keys, find the
vscodegitlab.workflow/gitlab-tokensentry, and remove it. - In VS Code, run
Gitlab: Remove Your Accountto remove the account with missing credentials. - To add the account again, run
GitLab: Authenticate.
- Uninstall the
If you use VS Code version 1.68.0 or later, re-installation might not be possible. However, you can still run the last three steps to re-authenticate.
Set token with environment variables
If you often delete your VS Code storage, such as in Gitpod containers, set environment variables before starting VS Code. If you set the token in a VS Code environment variable, you don’t have to set a personal access token each time you delete your VS Code storage. Set these variables:
-
GITLAB_WORKFLOW_INSTANCE_URL: Your GitLab instance URL, likehttps://gitlab.com. -
GITLAB_WORKFLOW_TOKEN: Your personal access token, which you created when authenticating with GitLab.
The token configured in an environment variable is overridden if you configure a token for the same GitLab instance in the extension.
Connection and authorization error when using GDK
When using VS Code with GDK, you might get an error that states that your system is unable to establish a secure TLS connection to a GitLab instance running on localhost.
For example, if you are using 127.0.0.1:3000 as your GitLab server:
Request to https://127.0.0.1:3000/api/v4/version failed, reason: Client network
socket disconnected before secure TLS connection was established
This issue occurs if you are running GDK on http and your GitLab instance is
hosted on https.
To resolve this, manually enter an http URL for your instance when you run the
GitLab: Authenticate command.